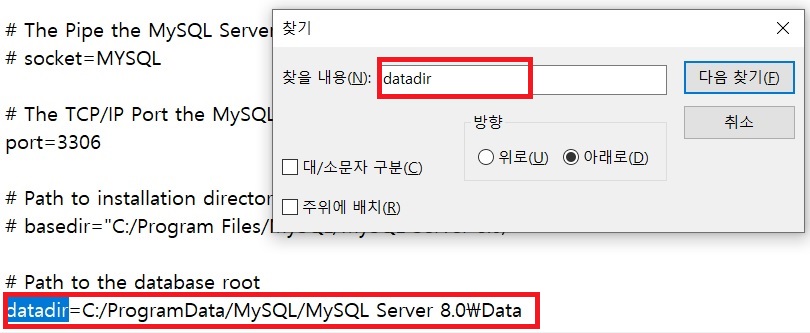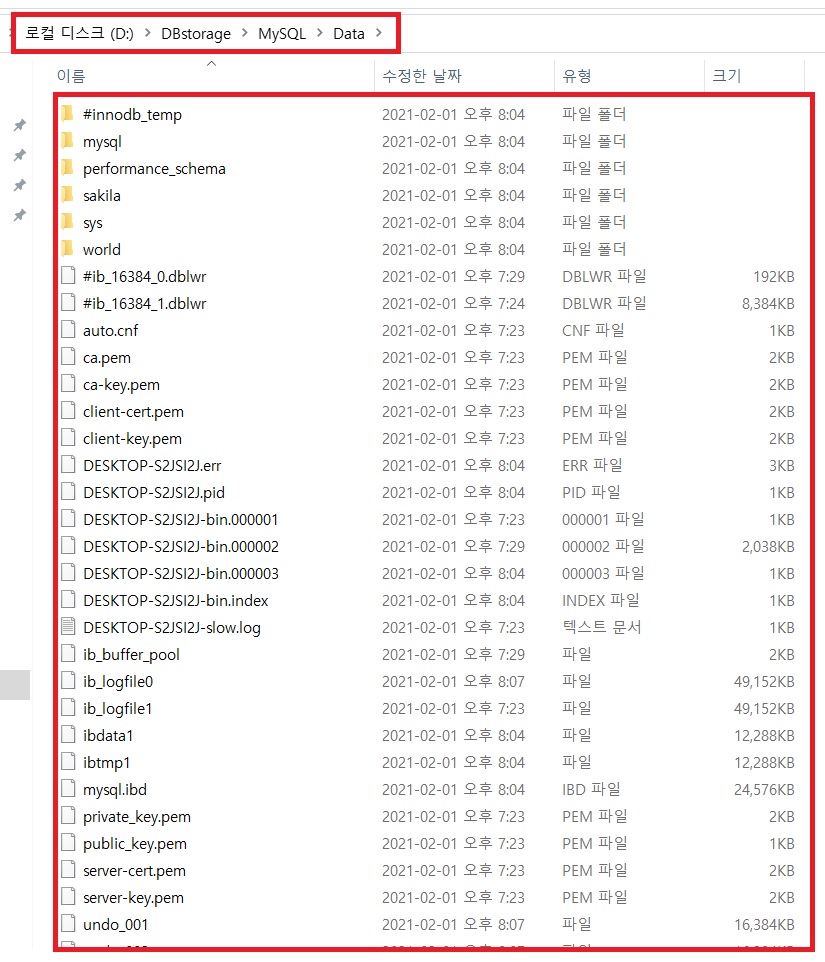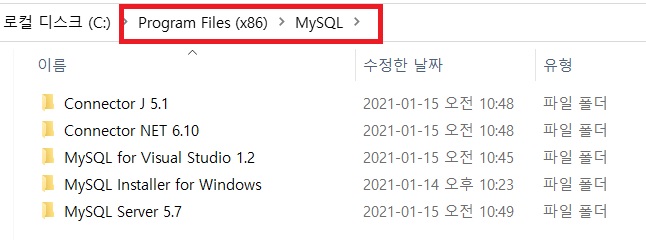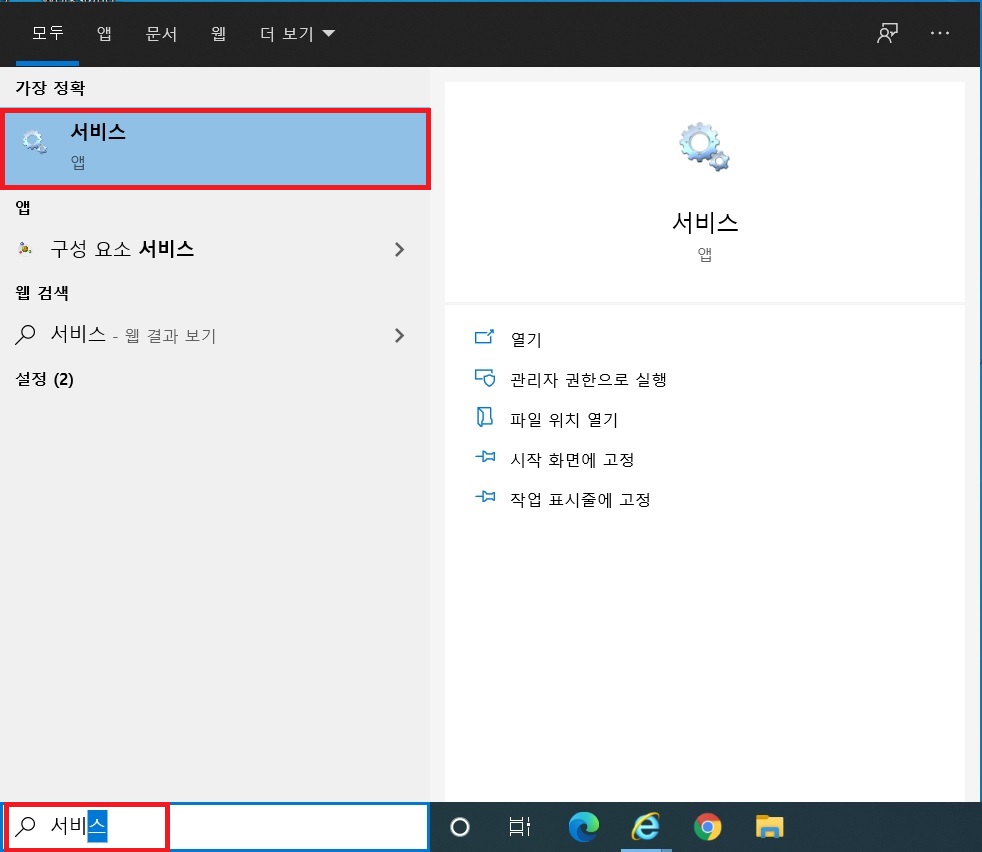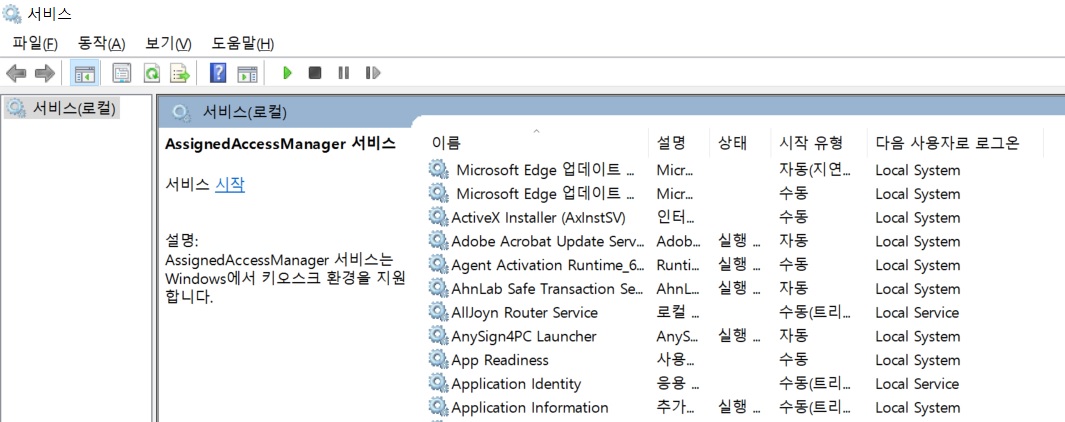1. 데이터베이스 개요
① 자료 (data)
- 현실 세계에서 관찰이나 측정을 통해 수집한 단순한 사실이나 값
② 정보 (information)
- 의사 결정에 도움을 줄 수 있는 유용한 형태
- 자료를 가공(처리)해서 얻을 수 있는 결과를 의미
③ 데이터베이스
- 어느 한 조직체의 여러 응용 시스템들이 공동으로 사용할 수 있도록 통합하여 저장한 운영 데이터의 집합
- 공동의 목적을 지원하기 위한 서로 관련된 자료들의 모임
- 주제와 관련된 의미있는 데이터들의 모음
2. 데이터베이스 정의
① 통합된 데이터 (integrated data)
- 산재되어 있지 않고 한곳에 있어야 함
- 모든 데이터가 중복을 최소화하면서 통합
② 저장 데이터 (stored data)
- 컴퓨터에서 처리 가능하도록 전자적 형태로 저장
- 디스크, 테이프 등 컴퓨터가 접근 가능한 저장 매체에 저장된 데이터
③ 운영 데이터 (operational data)
- 고유 기능을 수행하기 위해 반드시 유지되어야 할 데이터
④ 공용 데이터 (shared data)
- 한 조직의 여러 응용 시스템들이 공동으로 소유, 유지, 이용하는 데이터
3. 데이터베이스 특징
① 실시간 접근 가능 (real-time accessibilities)
- 수시적이로 비정형적인 질의(query)에 대하여 실시간 처리로 응답
② 계속적인 변화 (continuous evolution)
- 새로운 데이터의 삽입(insert), 삭제(delete), 갱신(update)으로 항상 변하고 그 속에서 현재의 정확한 데이터를 유지할 수 있음
③ 동시 공유 가능 (concurrent sharing)
- 여러 사용자가 동시에 자기가 원하는 데이터에 접근
④ 내용에 의한 참조 가능 (content reference)
- 데이터의 레코드 위치(location)나 주소(address)가 아닌 사용자가 요구하는 데이터의 내용(contents) 즉, 데이터가 가지고 있는 값에 따라 참조
- 모든 레코드들은 물리적 위치와 상관없이 하나의 논리적 단위로 취급되고 접근
4. 데이터베이스 구성요소
① 개체 (Entity) : 데이터베이스에 표현하는 유형 무형의 정보
- 개체 타입 (유형) : 속성의 이름들로 구성
- 개체 집합 : 개체 어커런스(인스턴스)의 모임
② 속성(Attribute) : 데이터의 가장 작은 논리적 단위(컬럼)로 항목, 필드에 해당

5. DBMS(DataBase Management System)
① 정의
- 사용자에게 데이터베이스를 생성하고 유지할 수 있게하는 프로그램 집합
- DBMS는 데이터베이스 언어를 가지고 있으며 이를 통해 데이터의 삽입/삭제/수정을 할 수 있다.
② 기능 : 데이터의 무결성 유지
- DB의 데이터는 실세계를 적용하는 규칙을 항상 만족해야 한다.
- 서로 다른 부분에 있는 두개의 데이터가 서로 모순되지 않아야 한다.
③ 특성
- 데이터의 논리적 독립성 : 한 속성에 가해진 변경이 동일한 테이블에서 다른 속성에 영향을 주지 않는 것을 의미한다.
- 참조 무결성과 데이터 무결성 : 응용프로그램 개발시 무결성 제약 조건을 신경쓰지 않아도 된다.
- 비정규 질의 : 사용자는 작업을 실행하는 방법을 명시하지 않고도 데이터베이스에게 어떤 데이터를 조회할 것인지 명령할 수 있어야한다.
6. 데이터베이스 모델의 종류
① 계층 데이터 모델 (Hierarchical Data Model)
- 데이터를 저장하는 단위(Entity)의 구조가 상하 종속적인 관계로 구성된다.
- 개체를 노드로 표현하고 개체 집합들 사이의 관계를 링크로 연결한 트리(Tree) 형태의 자료 구조
② 망 데이터 모델 (Network Data Model)
- CODASYL이 제안하여 CODASYL DBTG 모델이라고도 한다.
- 그래프를 이용해서 데이터의 논리적 구조를 표현한 데이터 모델이다.
- 상위와 하위 레코드 사이에서 다대다(M:M) 대응 관계를 만족하는 구조이다.
③ 관계 데이터 모델 (Relational Data Model)
- 개체 집합에 대한 속성 관계를 표현하기 위하여 개체를 테이블(table)로 사용하고 개체 집합들 사이의 관계는 공통 속성으로 연결하는 독립된 형태의 데이터 모델이다.
7. 관계형 모델의 구성요소
① 관계 데이터베이스에 데이터를 저장할 수 있는 형식 테이블이다. (Table = Relation)
- SQL에서 릴레이션보다 테이블이란 용어 사용
② 행과 열의 교차점은 원자값(atomic value)라는 오직 하나의 값으로 구성된다.
③ 테이블에서 행은 순서가 정해져 있지 않다.
④ 테이블의 내용은 실제적인 행의 집합으로 간주된다.

8. SQL(Structured Query Language)
① SQL은 관계형 데이터베이스 언어이다.
② 데이터의 삽입, 삭제, 갱신, 질의, 보호(보안) 명령문으로 구성된다.
③ SQL은 관계 데이터베이스 언어로 비절차적 데이터베이스 언어로 분류한다.
'MySQL' 카테고리의 다른 글
| DB 저장경로 변경 및 데이터 이전 (0) | 2022.12.03 |
|---|---|
| MySQL Installer 및 Community Server 설치 (win) (0) | 2022.02.25 |
| [디버깅] ERROR 2006 (HY000): MySQL server has gone away (2) | 2022.02.22 |
| 윈도우에서 서비스 제어(자동, 수동, 시작, 중지) (0) | 2022.01.14 |