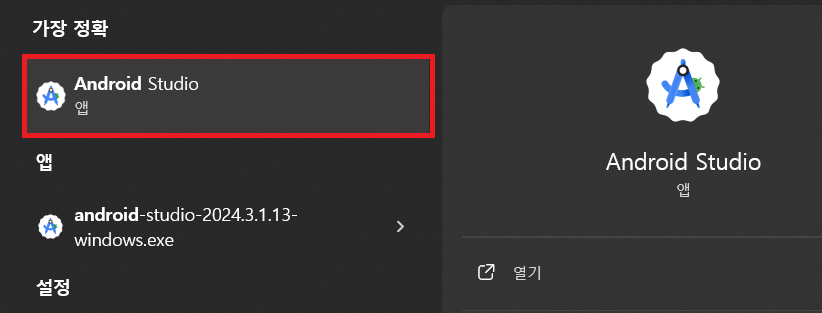1. 시험환경
· Android Studio
· Oracle OpenJDK 17
2. 목적
· Android Studio 프로젝트에서 JDK 버전 설정하는 방법을 알아보자.
3. 적용
① Android Studio에 설치할 JDK를 다운로드 받아서 설치한다.
- 참고: https://languagestory.tistory.com/174
Android Studio 최신버전(Meerkat) 설치
1. 시험환경 ˙ 윈도우 ˙ 안드로이드 스튜디오 2. 목적 ˙ 윈도우 운영체제에서 안드로이드 스튜디오를 설치한다. 3. 적용 ① Android Studio 설치프로그램 다운로드를 위해 안드로이드 개발자 사이트
languagestory.tistory.com
② AVD(Android Vertual Device)를 생성한다.
- 참고: https://languagestory.tistory.com/175
AVD(Android Virtual Device) 사용
1. 시험환경 ˙ Android Studio ˙ AVD(Android Virtual Device, 안드로이드 가상 디바이스) 2. 목적 ˙ Android Studio에서 제공하는 AVD를 최초 실행 및 동작하는 방법을 학습한다. 3. 적용 ① Android S
languagestory.tistory.com
③ Android Studio를 설치하고 신규 프로젝트를 생성한다.
- 참고: https://languagestory.tistory.com/176
Helloworld 프로젝트 생성 및 디바이스 테스트
1. 시험환경 ˙ Android Studio ˙ AVD(Android Virtual Device) ˙ Physical Device(삼성 갤럭시 S) 2. 목적 ˙ 안드로이드 스튜디오에서 신규 프로젝트를 생성한다. ˙ 프로젝트를 AVD에 Import하고
languagestory.tistory.com
④ build.gradle 설정파일에서 JDK 버전을 설정한다.

⑤ 팝업창에서 Gradle JDK 버전을 설정한다.
- 팝업메뉴 : [File] → [Settings...]
- "Build, Execution, Deployment" → "Build Tools" → "Gradle"
 |
 |
⑥ 프로젝트 Build 및 실행을 하여 정상 동작 여부를 확인한다.

4. 결과
· Android Studio 프로젝트에서 JDK 버전 설정[변경] 후 재기동을 확인한다.

'안드로이드' 카테고리의 다른 글
| Android Studio 최신버전(Meerkat) 설치 (0) | 2025.05.18 |
|---|---|
| Helloworld 프로젝트 생성 및 디바이스 테스트 (0) | 2025.03.11 |
| AVD(Android Virtual Device) 사용 (0) | 2025.03.11 |
| [BMI Calculator] 1. LinearLayout에 컴포넌트 배치하기 (0) | 2022.12.11 |
| Android Studio와 갤럭시 S 디바이스 장치 연결 설정 (0) | 2022.12.10 |