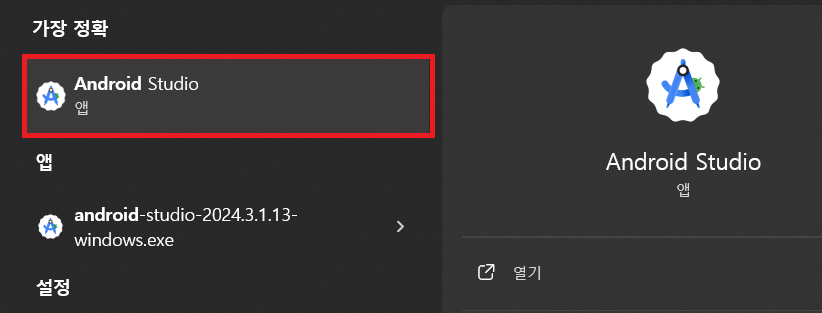1. 시험환경
· PowerShell
· vsCode
· Cursor AI
2. 목적
· vsCode 또는 Cursor AI의 Terminal에서 스크립트 명령어 실행 제한을 해제한다.
3. 적용
① vsCode 또는 cursor AI와 같은 IDE를 사용할 경우, npm 및 yarn 등 패키지 명령어 실행 시 아래와 같은 에러가 발생하는 경우 가 있다.
| > yarn start yarn : 이 시스템에서 스크립트를 실행할 수 없으므로 C:\Users\USER\AppData\Roaming\npm\yarn.ps1 파일을 로드할 수 없습니다. 자세한 내용은 about_Execution_Policies(htt ps://go.microsoft.com/fwlink/?LinkID=135170)를 참조하십시오. 위치 줄:1 문자:1 + yarn start + ~~~~ + CategoryInfo : 보안 오류: (:) [], PSSecurityException + FullyQualifiedErrorId : UnauthorizedAccess |

② Windows PowerShell을 Open한다.

③ 현재 Command Line 실행 정책을 아래와 같은 명령어로 확인한다.
- > Get-ExecutionPolicy -List
④ 스크립트 실행 제한을 조정하기 위해 아래 명령어를 입력한다.
- > Set-ExecutionPolicy RemoteSigned -Scope CurrentUser
⑤ 스크립트 실행 경고나 확인 메시지 없이 실행할 수 있도록 정책을 조정한다.
- > Set-ExecutionPolicy Bypass -Scope CurrentUser
⑥ 변경된 스크립트 실행 정책을 확인한다.
- > Get-ExecutionPolicy -List

4. 결과
· vsCode 또는 cursor 등 IDE의 Terminal에서 명령어 실행이 동작하는 것을 확인할 수 있다.

'FrontEnd Framework' 카테고리의 다른 글
| yarn을 이용한 next.js 프로젝트 생성 (0) | 2025.04.06 |
|---|---|
| yarn을 이용한 React 프로젝트 생성 (npm error peer react@"^18.0.0" from @testing-library/react@13.4.0 에러 대응) (0) | 2025.01.10 |
| node.js 최신버전 설치 (windows) (1) | 2024.03.06 |
| [react.js] http 요청을 https로 redirection 하는 방법 (0) | 2023.03.27 |
| [react.js] /ws fail 에러 디버깅 - 콘솔로그(F12) (1) | 2023.03.27 |