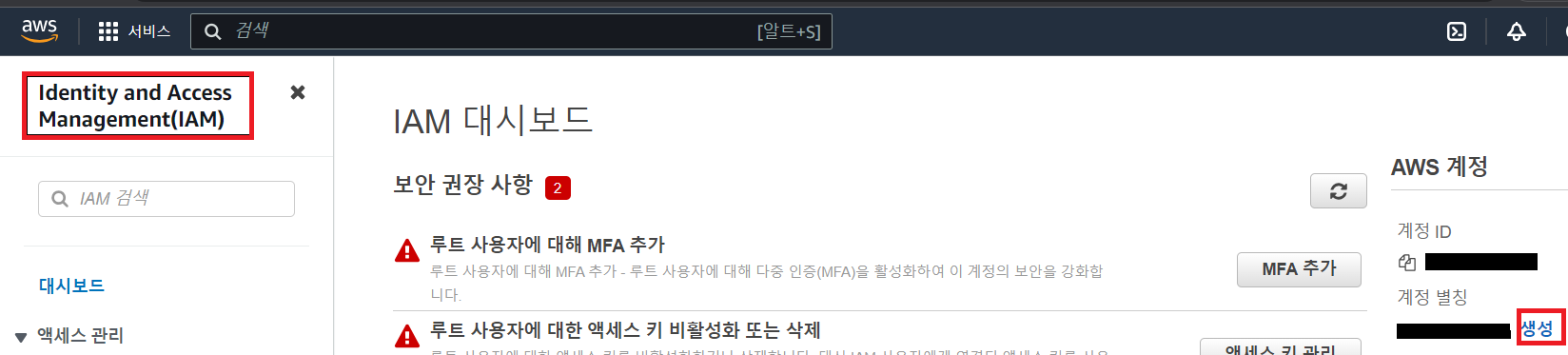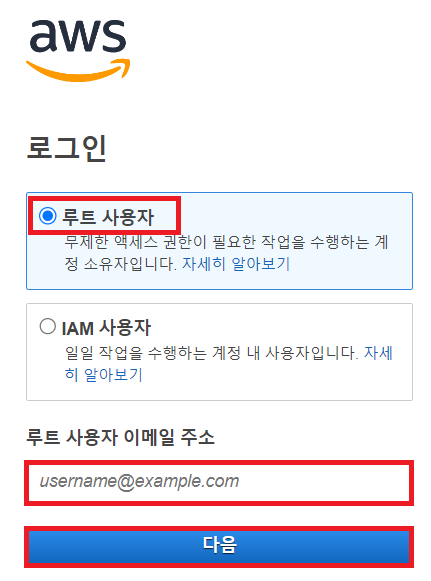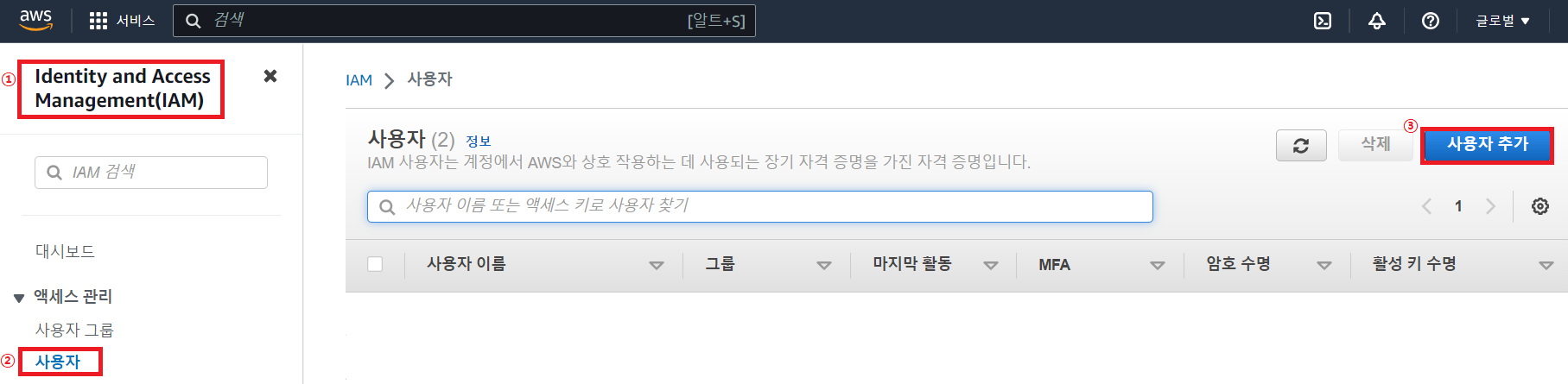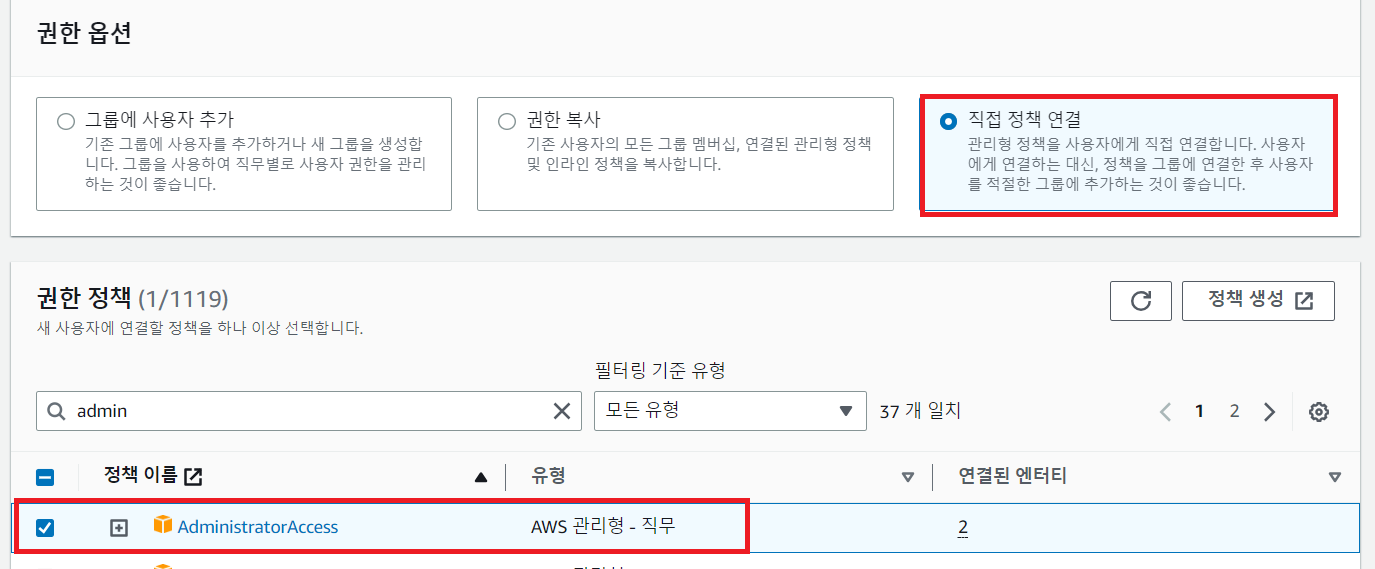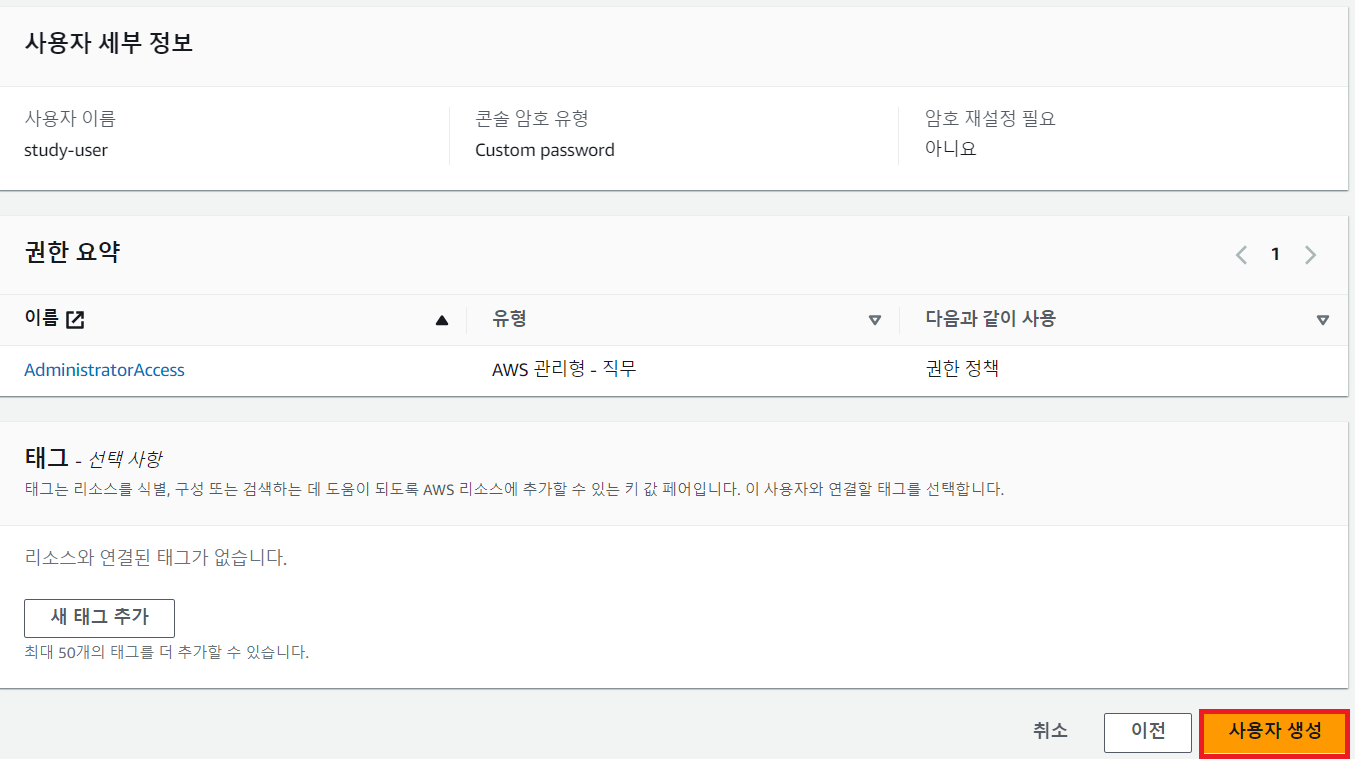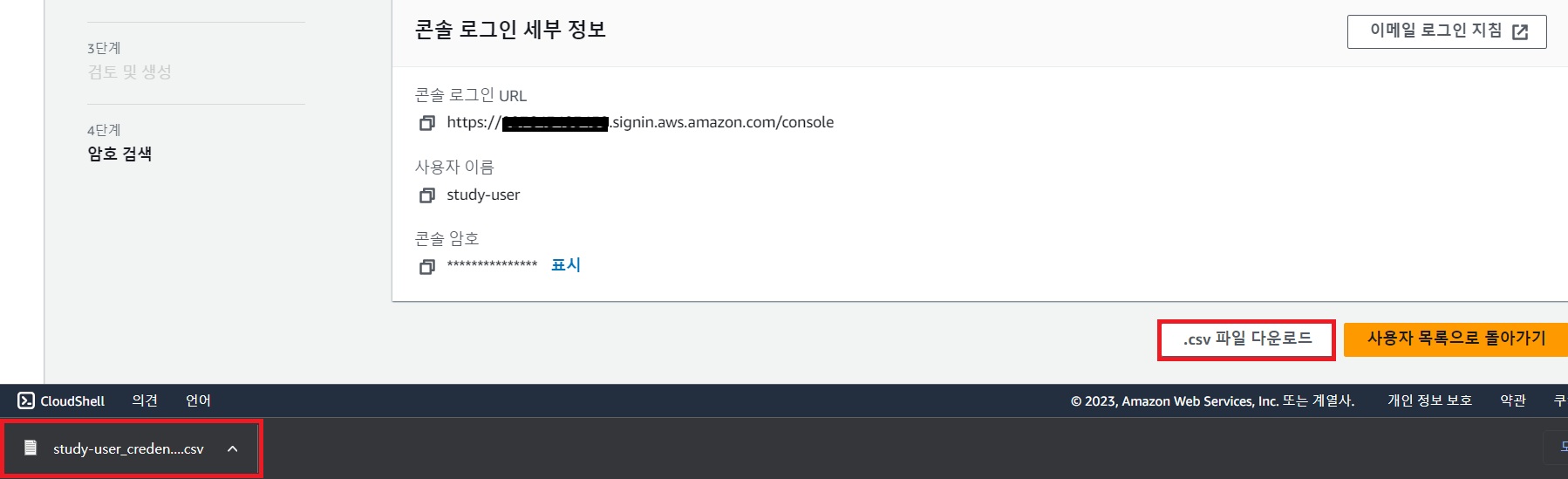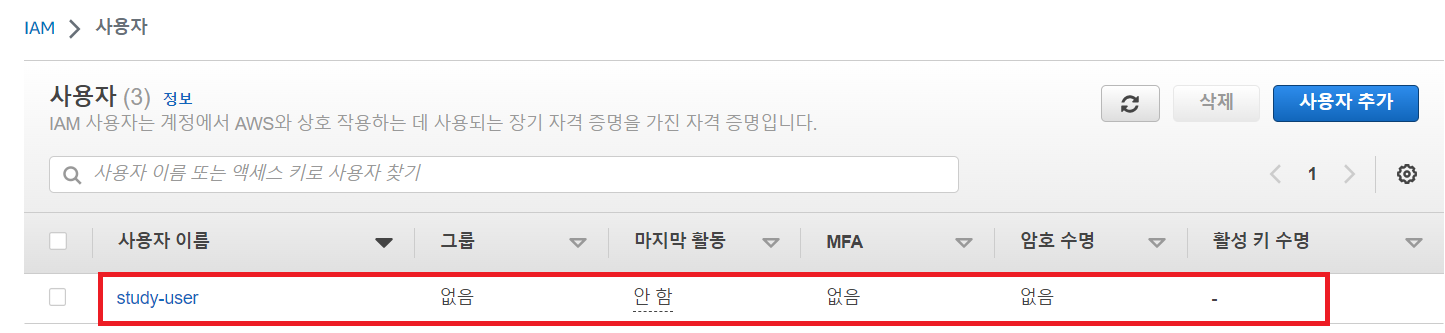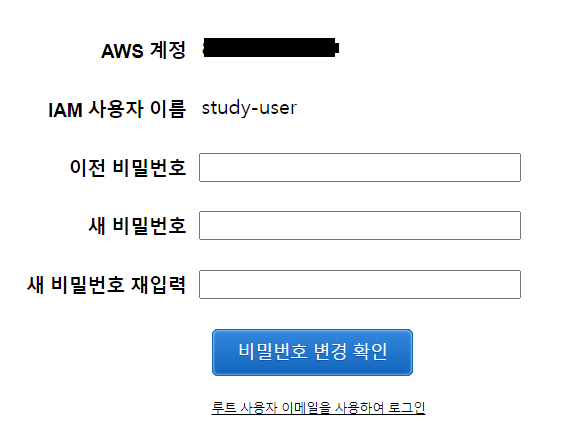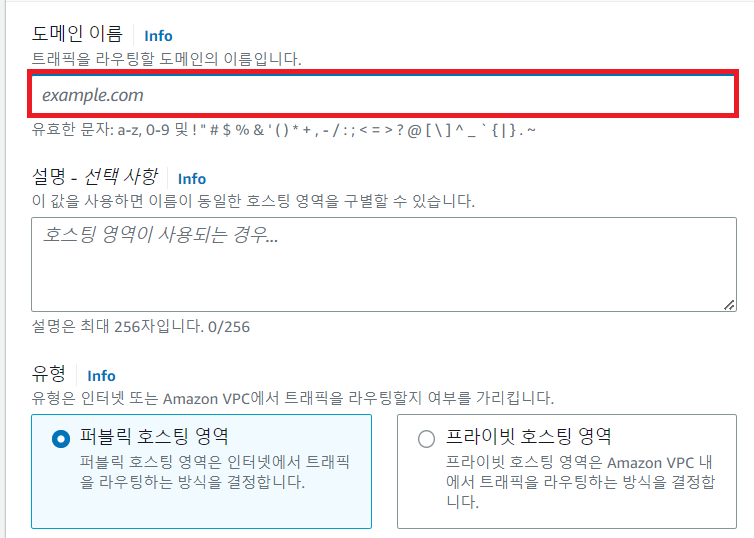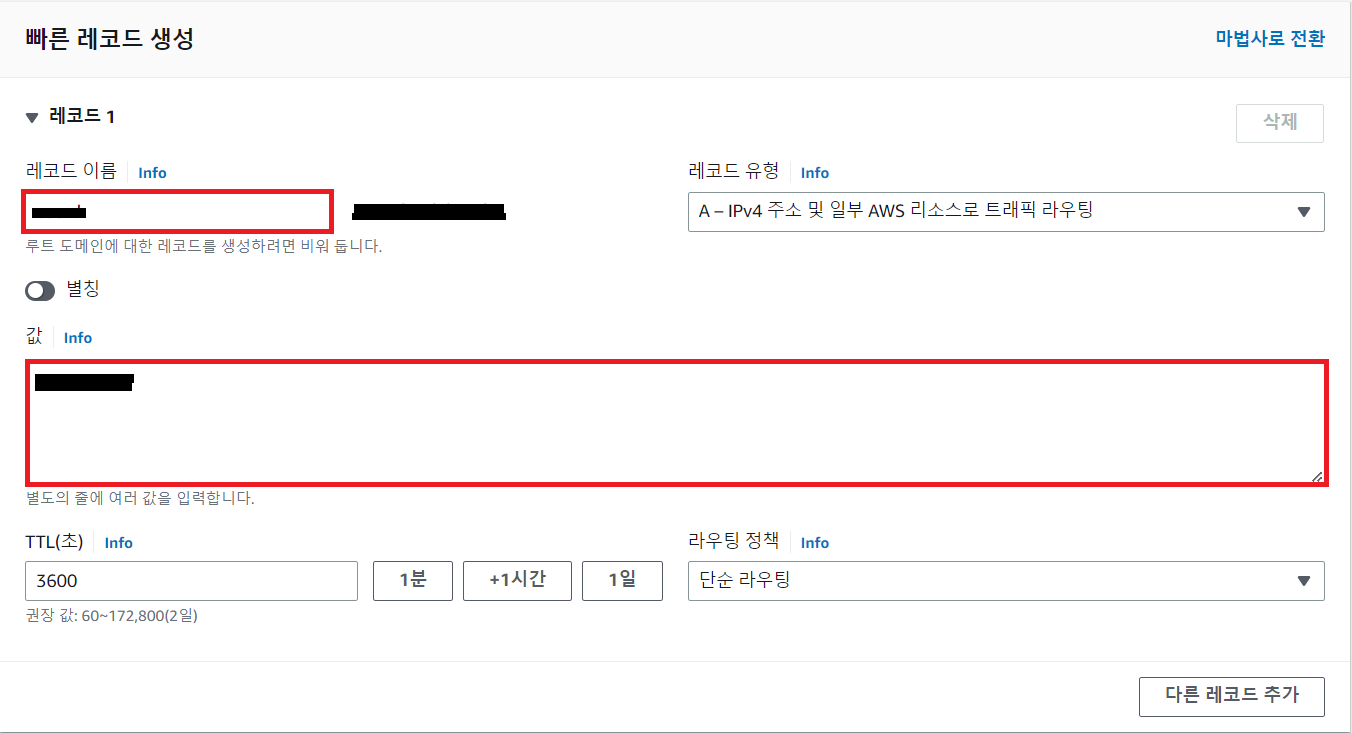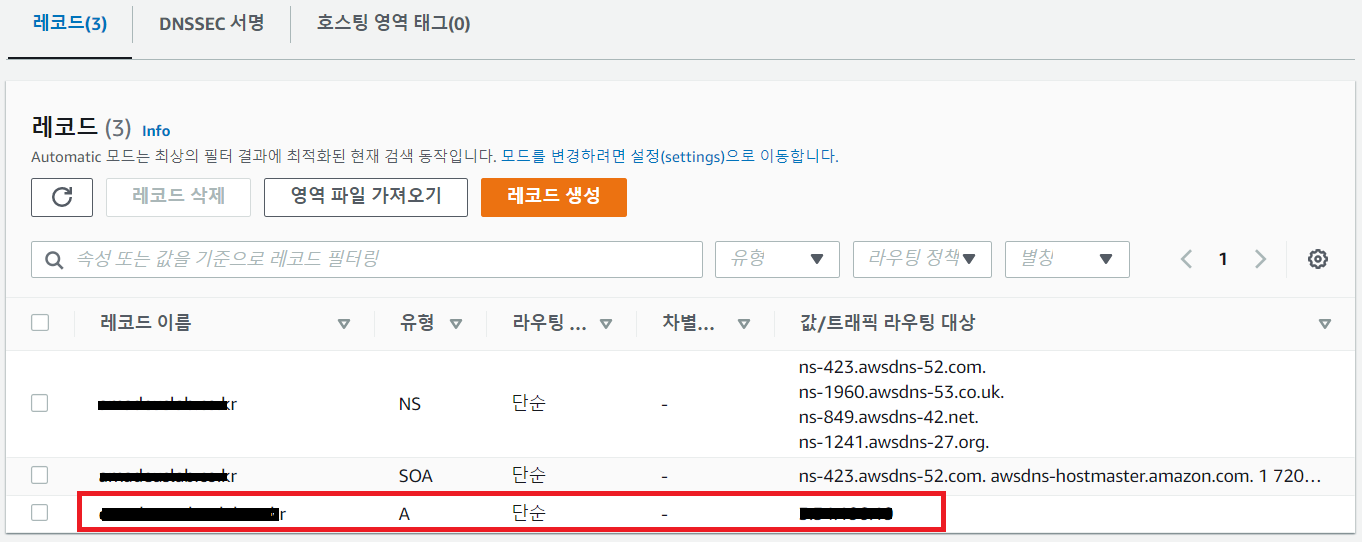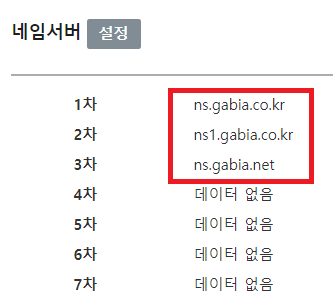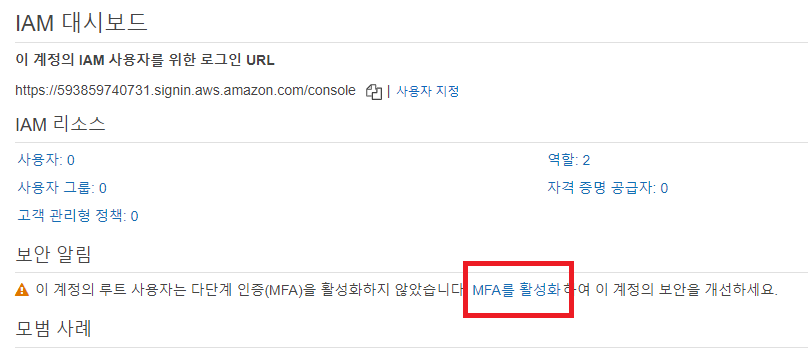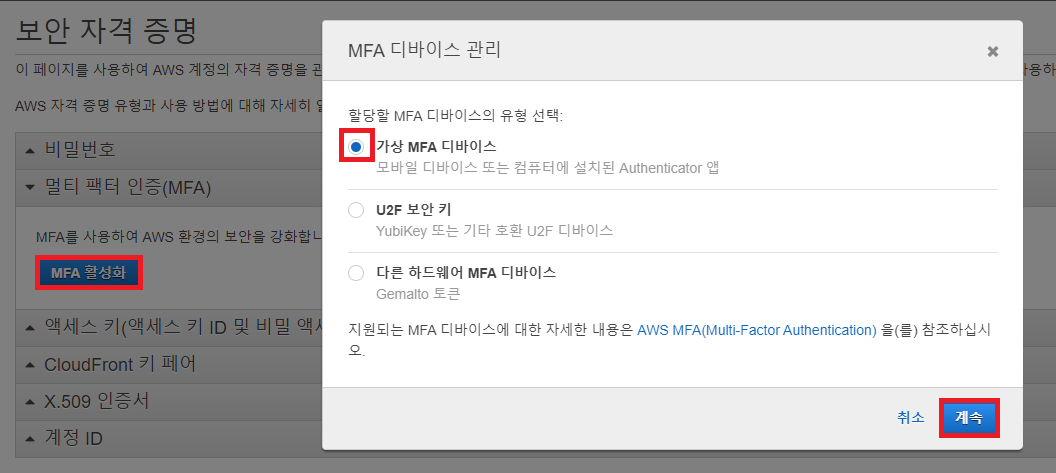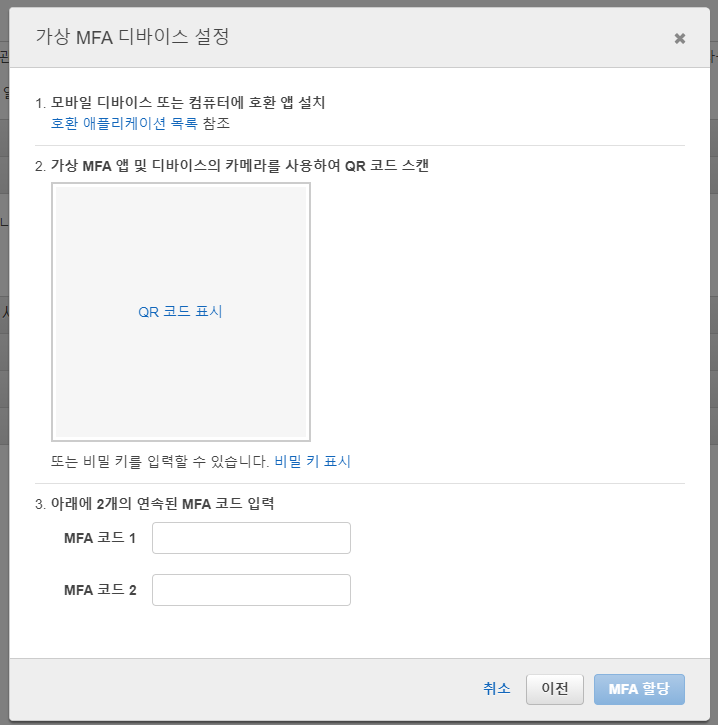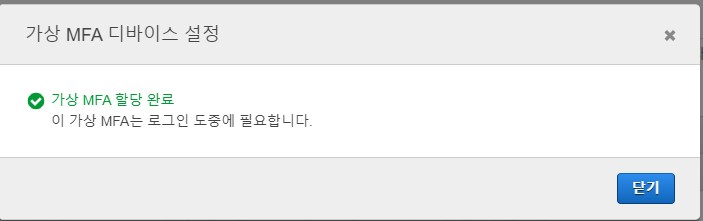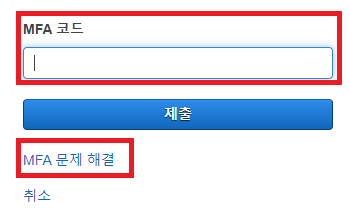1. 시험환경
˙ Amazon Linux
˙ terraform(테라폼)
2. 목적
˙ Amazon 리눅스 환경에서 terraform을 설치한다.
3. 적용
① 테라폼(terraform) 공식 사이트에서 운영체제별 설치 가이드를 확인할 수 있다.
- URL : https://developer.hashicorp.com/terraform/install
Install | Terraform | HashiCorp Developer
Explore Terraform product documentation, tutorials, and examples.
developer.hashicorp.com
② 운영체제별 설치 가이드를 확인한다.

③ 설치 명령어 실행한다.
- 여기에서 Amazon Linux 환경에 설치한다.
$ sudo yum install -y yum-utils shadow-utils
$ sudo yum-config-manager --add-repo https://rpm.releases.hashicorp.com/AmazonLinux/hashicorp.repo
$ sudo yum -y install terraform
4. 결과
˙ 설치가 완료되면 설치경로 및 버전을 확인한다.
- $ which terraform
- $ terraform version
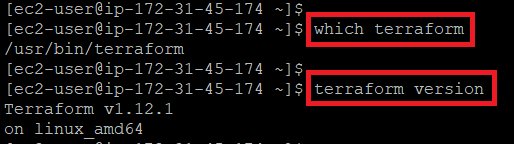
'프로그램 설치' 카테고리의 다른 글
| PocketBase 사용법 (windows) (0) | 2024.07.21 |
|---|---|
| 리눅스 환경에서 MySQL 설치 및 Client 접속 매뉴얼 문서(word) (1) | 2024.06.12 |
| 윈도우 환경에서 오라클 (Oragle 11g) 설치 매뉴얼 문서 (word) (0) | 2024.06.12 |
| MongoDB 사용 매뉴얼 문서(word) (0) | 2024.06.12 |
| 도커 사용법(docker) 및 주요 명령어 매뉴얼 문서 (word) (0) | 2024.06.12 |