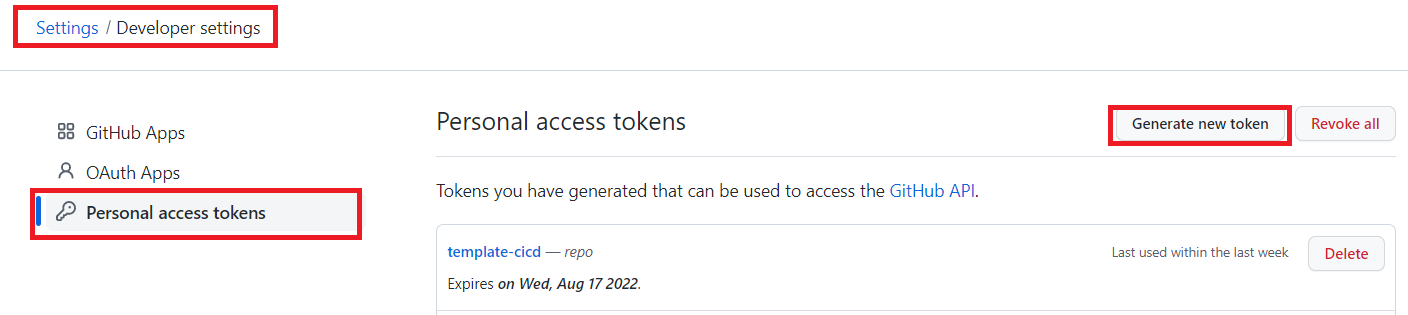1. 시험환경
˙ 윈도우
˙ AWS CodeCommit
2. 목적
˙ 진행하고 있는 프로젝트 파일을 AWS CodeCommit Repository에 등록하는 방법을 알아보자.
3. 적용
① 등록할 프로젝트의 루트 디렉토리에서 작업한다.
② AWS CodeCommit에서 repository를 생성한다.

③ 작업 디렉토리를 repository에 등록하기 위한 명령어를 아래와 같이 입력한다.
- git init
- git remote add origin [git-repo-url]
- git add *
- git commit -m "initial commit"
- git push --set-upstream origin master
④ git push 명령어 입력 후 CodeCommit Credential 팝업창에 ID/PW를 입력한다.
4. 결과
˙ CodeCommit Repository에 코드가 등록된 것을 확인한다.
'형상관리 및 패키지' 카테고리의 다른 글
| The requested URL returned error: 403 (CodeCommit Git Push) (0) | 2024.09.21 |
|---|---|
| 개발중인 프로젝트를 AWS CodeCommit repository에 등록 (1) | 2024.09.21 |
| [git] 토큰(token) 발급 및 Private Access Token으로 clone (0) | 2023.02.04 |
| [git] Git CLI 최신 버전 설치 (window) (0) | 2023.01.28 |
| [git] git hub 프로젝트 연동 with Visual Studio Code (0) | 2021.06.17 |