1. 시험환경
˙ 윈도우 10
˙ 오라클 11g Enterprise win, 64bit
2. 목적
˙ 윈도우 환경에서 오라클 11g를 설치한다.
3. 적용
① 오라클 11g-release.2 버전은 2개의 압축파일로 구성되어 있다.
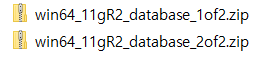
② "두번째" 압축파일을 해제한다.
- database → stage → Components 하위의 모든 파일을 복사할 것이다.
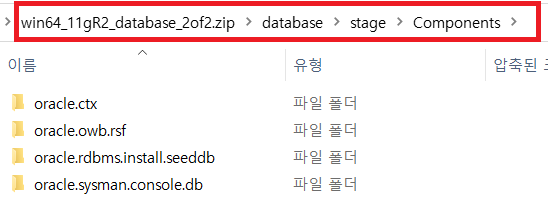
③ "첫번째" 압축파일을 해제한다.
- ②에서 복사한 모든 파일을 database → stage → Components 폴더에 가져온다.
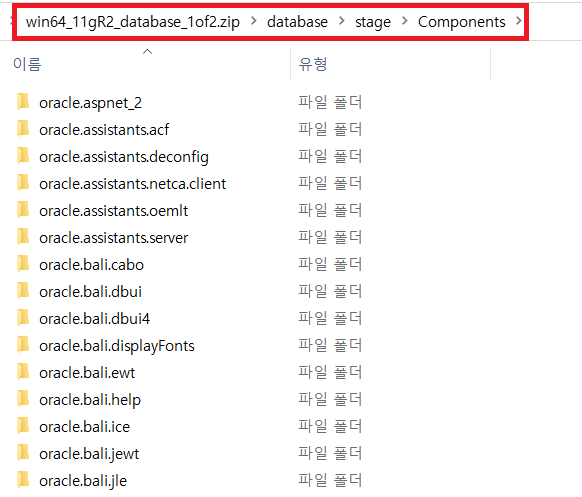
④ setup.exe 파일을 실행하여 oracle을 설치한다.
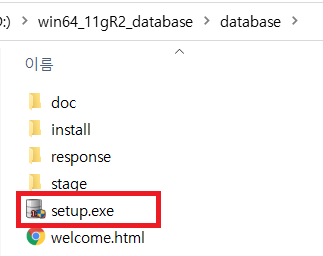
⑤ 설치시 나타나는 경고 메시지는 앞으로도 모두 무시한다.
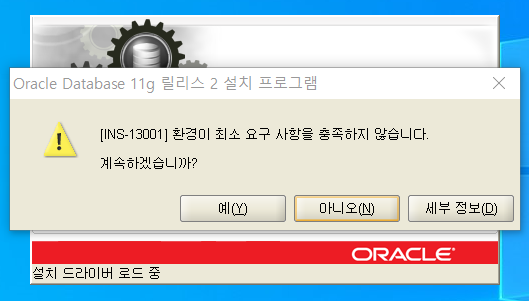
⑥ 속성 정보를 입력하고 "다음" 버튼을 클릭하여 진행한다.
- "데이터베이스 생성 및 구성"을 체크하고 다음 버튼을 클릭한다.
- "데스크톱 클래스"를 체크하고 다음 버튼을 클릭한다.
- 설치 폴더, 관리 비밀번호 등을 설정한다.
 |
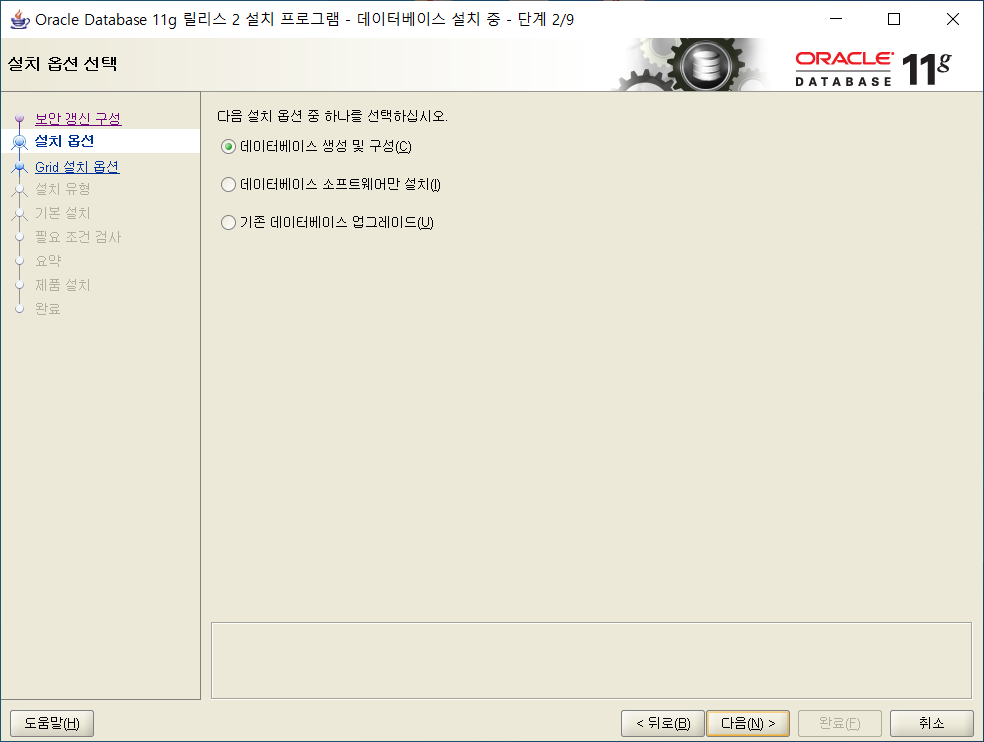 |
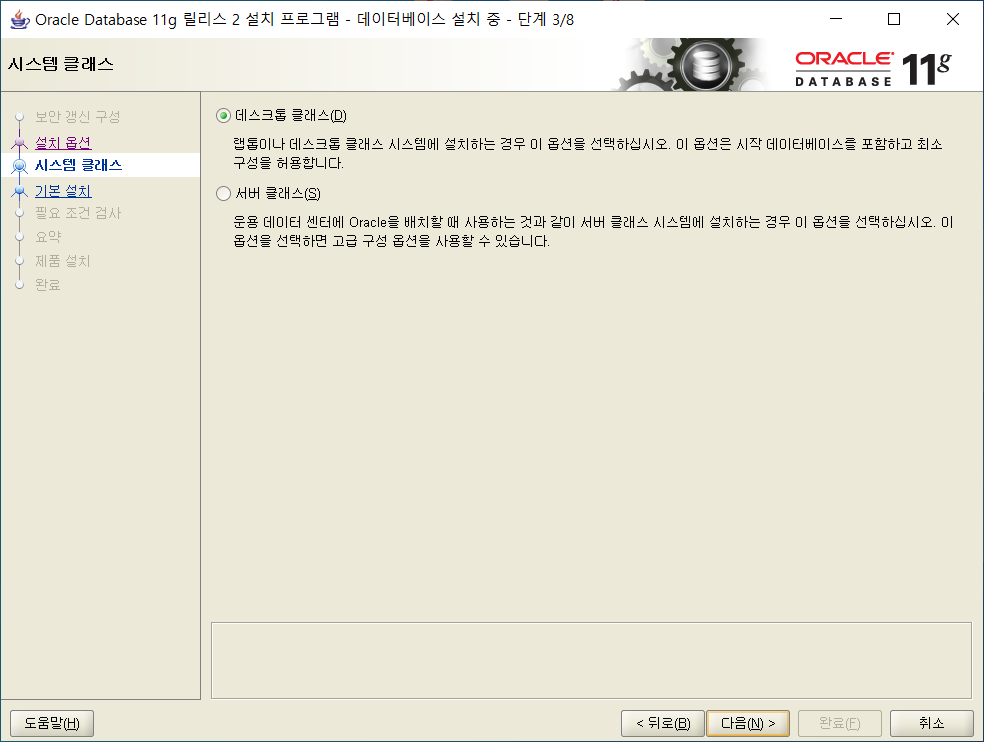 |
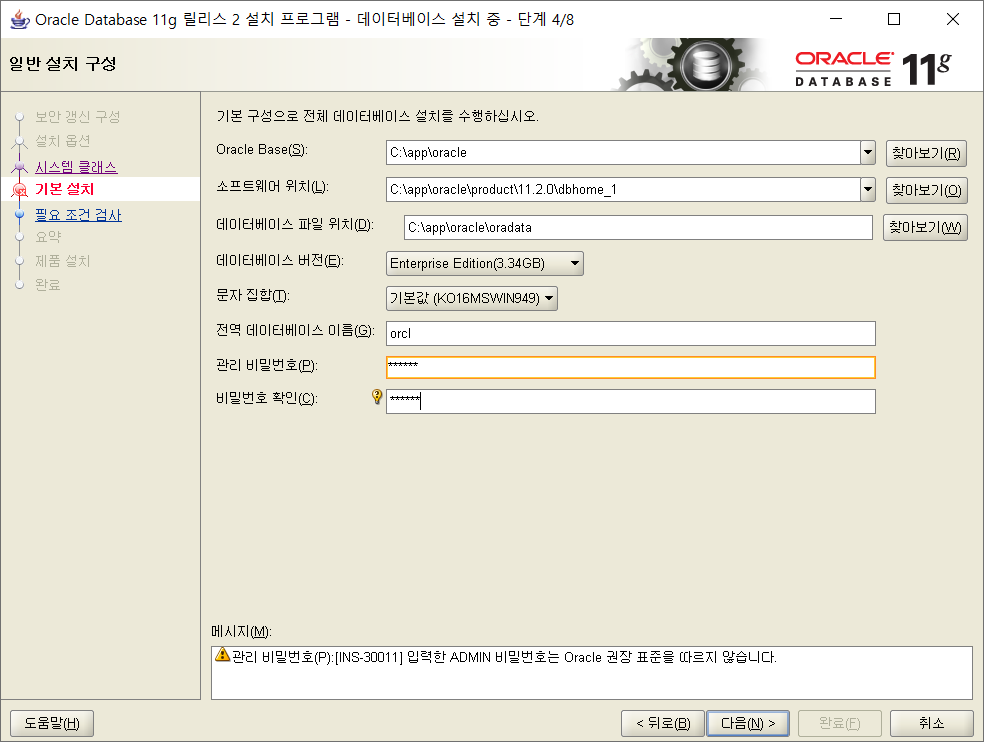 |
⑦ 설치 작업 진행 전 현재까지 설정한 속성값을 확인하고, 설치를 시작한다.
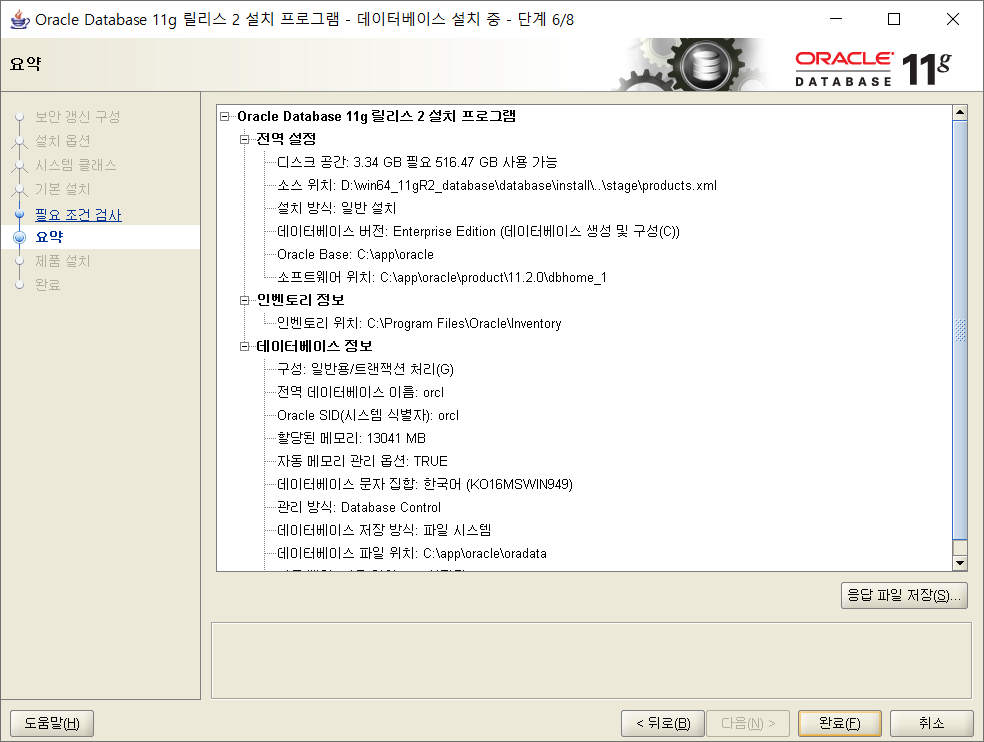 |
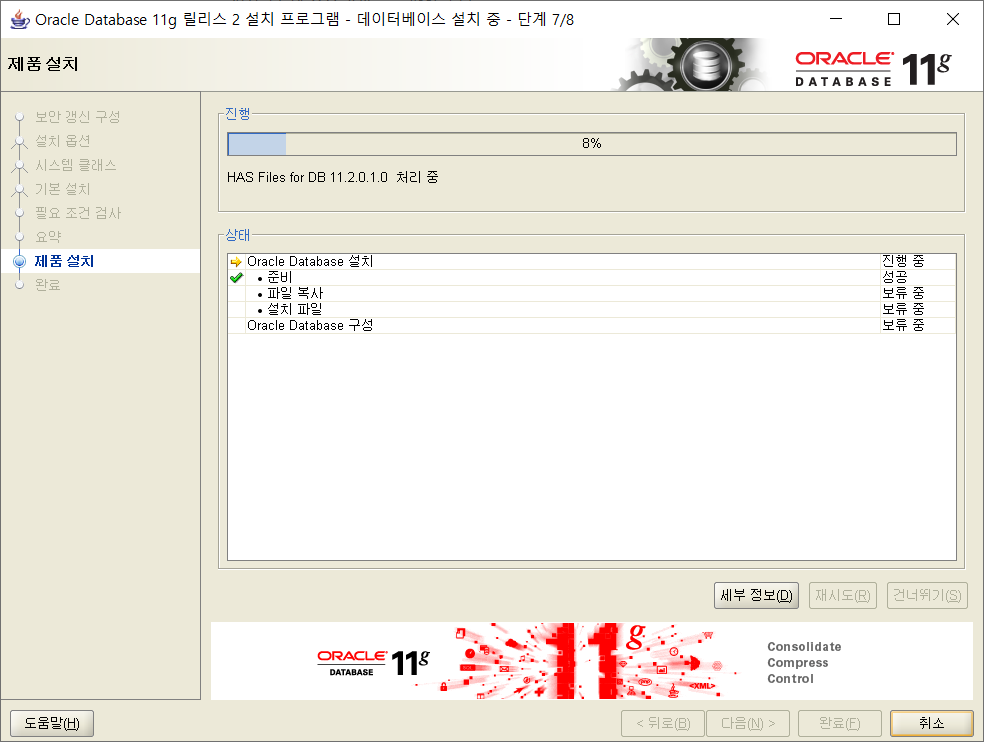 |
⑧ 제품 설치가 완료되면 DB 생성이 시작된다.
- DB 생성 중 나타나는 경고 메시지들은 무시한다.
- DB 생성이 완료되면 계정별 비밀번호를 설정할 수 있다.
- 사용할 계정을 활성화 시키고, 비밀번호를 부여한다.
- SYS, SYSTEM 계정은 기본적으로 활성화되도록 한다.
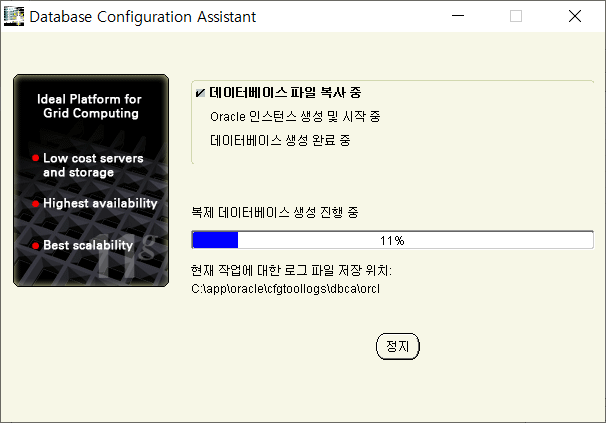 |
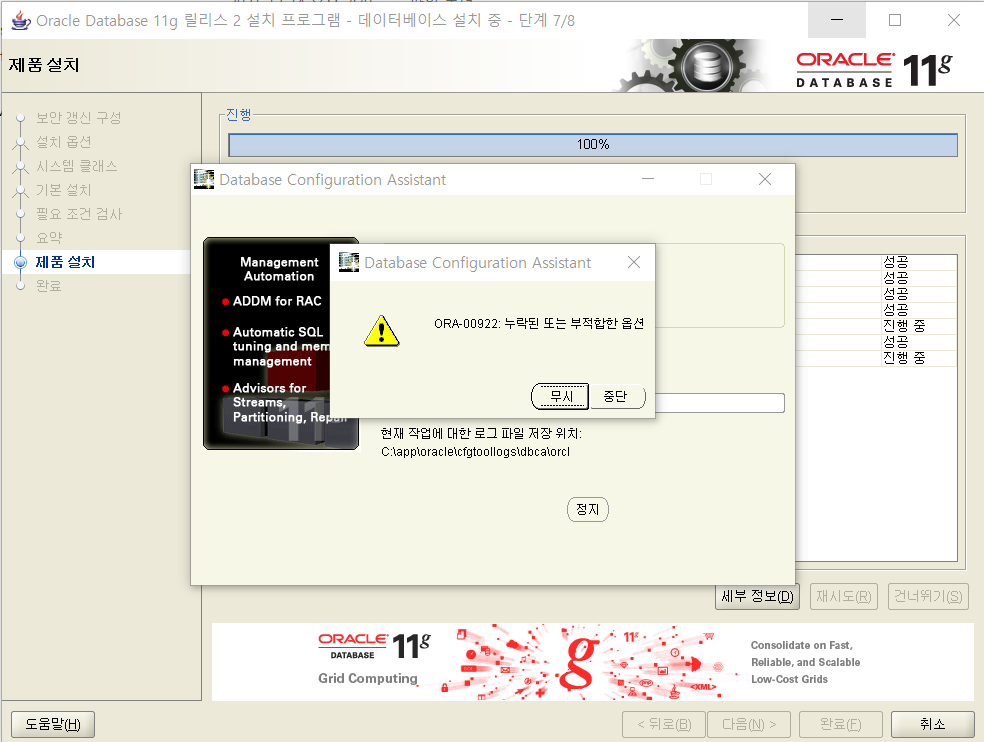 |
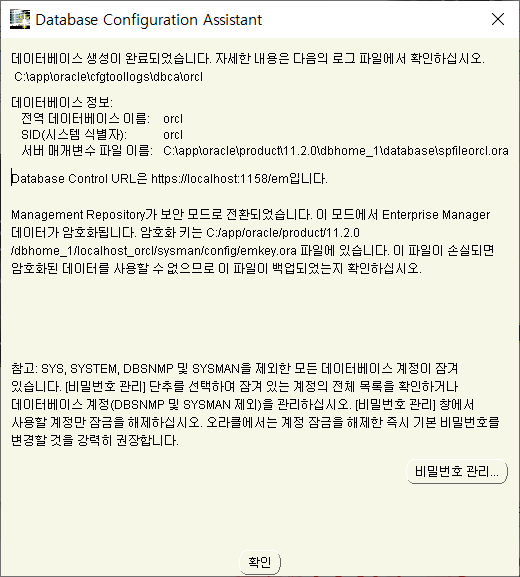 |
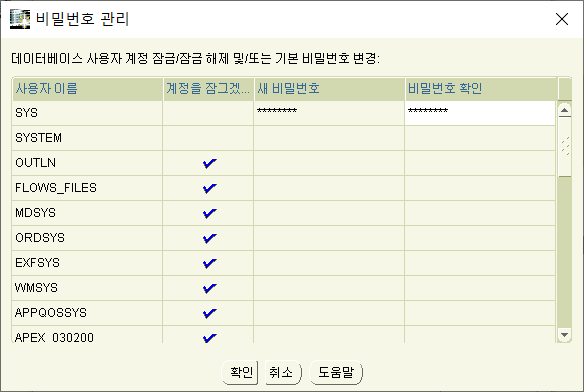 |
⑨ 설치가 완료되었다.
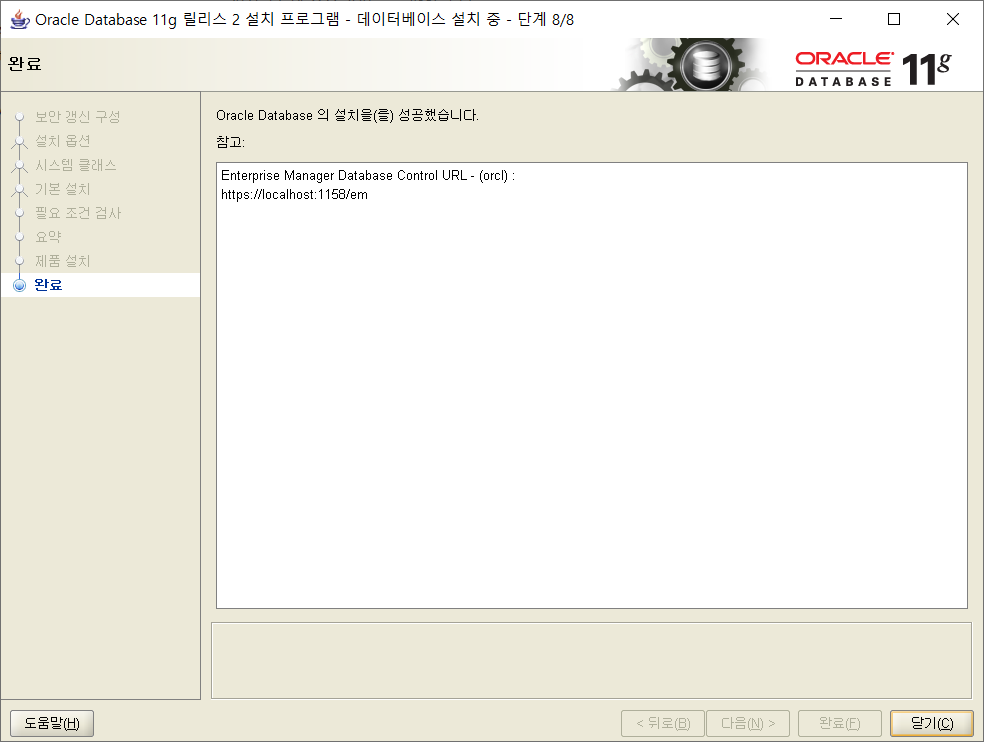
4. 결과
˙ 설치 완료된 것을 확인할 수 있고, 웹으로 접속해서 기본 정보를 확인한다.
- https://localhost:1158/em
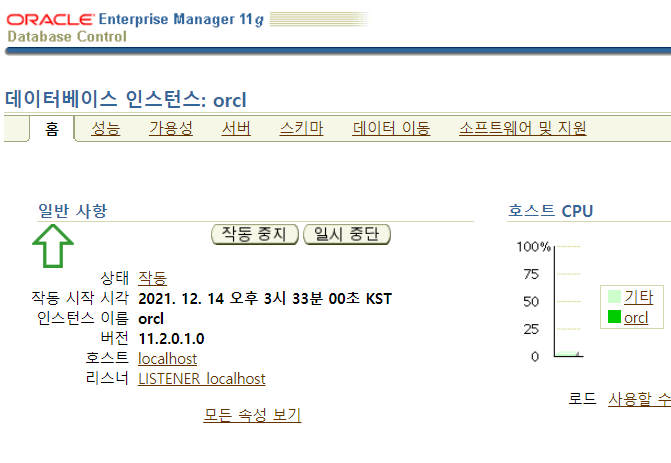
˙ sqlplus 접속 여부도 확인한다.
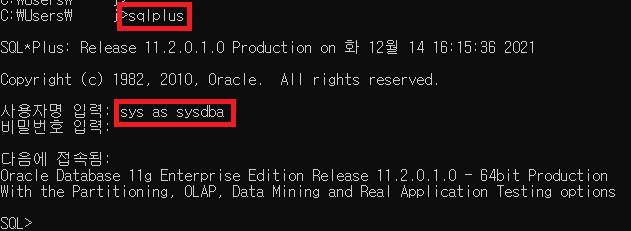
※ 내용이 도움 되셨다면 광고 클릭 한번 부탁드립니다 ※
'오라클' 카테고리의 다른 글
| sqldeveloper 설치 및 초기 접속 (0) | 2022.07.26 |
|---|