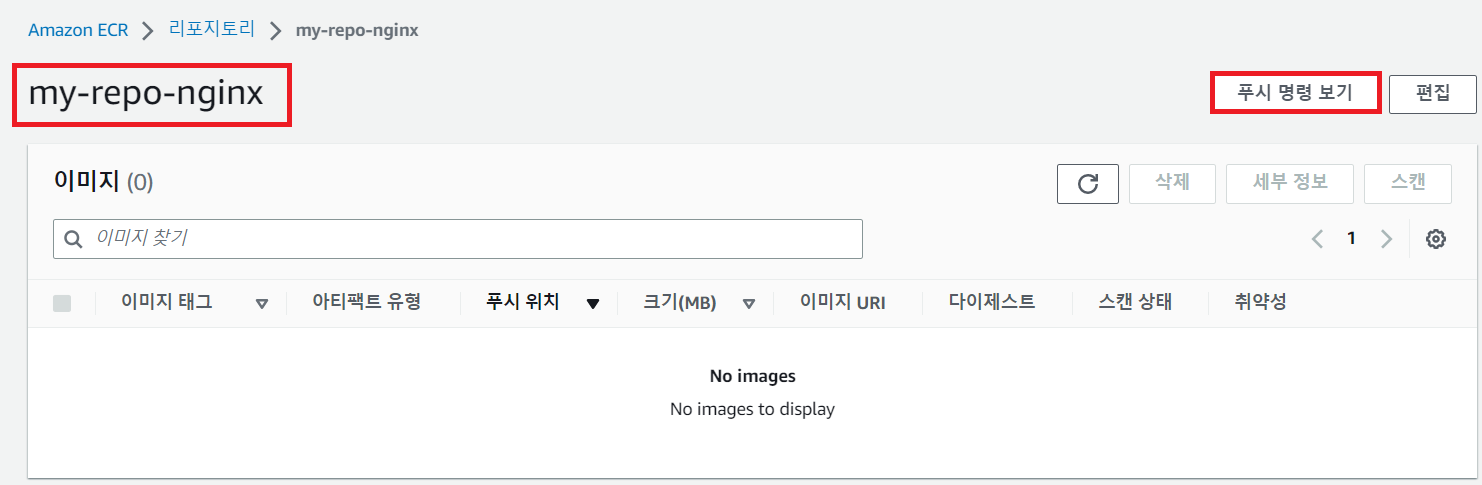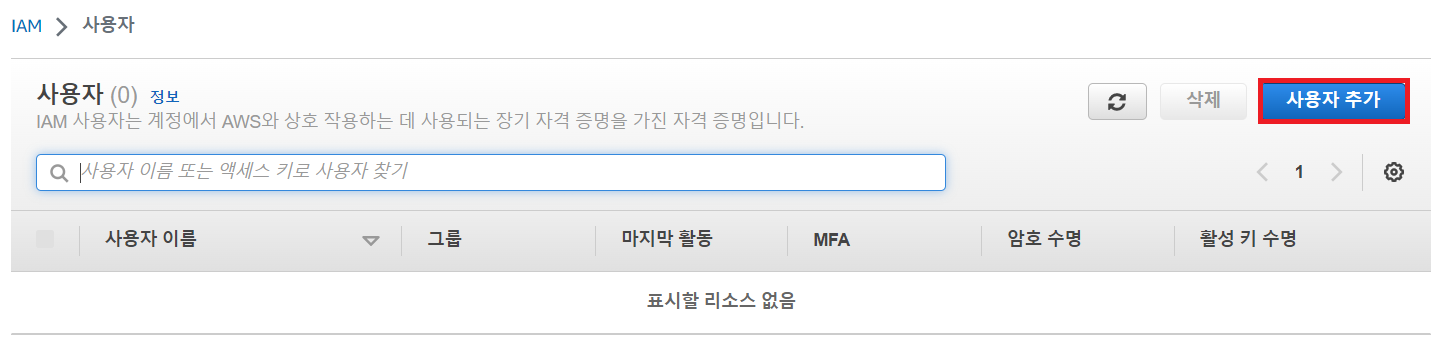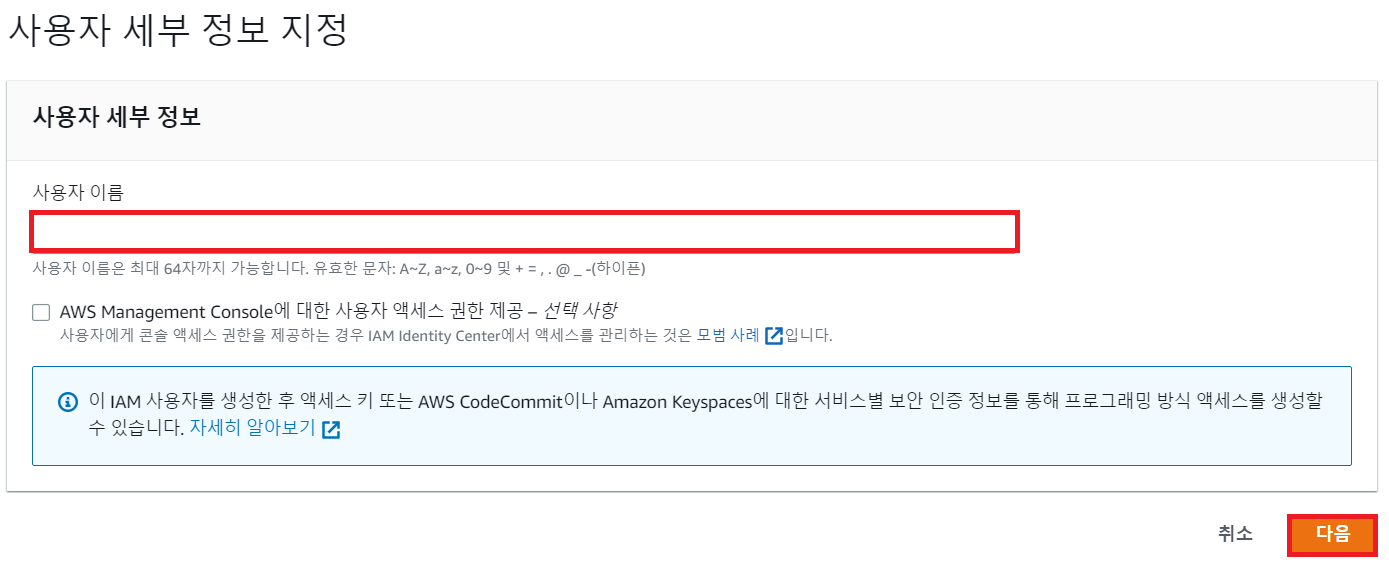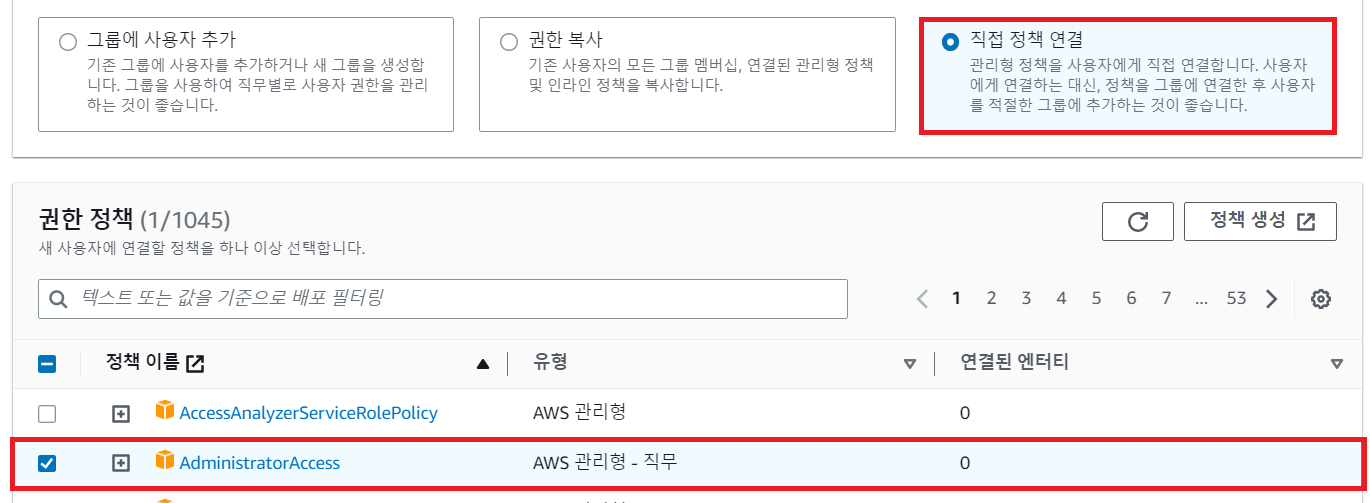1. 시험환경
˙ 윈도우
˙ aws cli
2. 목적
˙ aws configure 명령어를 이용하여 IAM 사용자 자격증명하는 방법을 알아보자.
˙ 여러 개의 자격 증명을 등록하고 기본값을 설정하는 방법을 알아보자.
3. 적용
① AWS CLI에서 유지되는 파일에 자주 사용되는 구성 설정과 보안 인증을 저장한다.
- 명령어 : aws configure
- IAM User ID [입력]
- IAM User PW [입력]
- ap-northeast-2 [입력]
- json [입력]
② 현재 저장된 구성 설정 및 보안 인증 정보를 확인한다.
- 명령어 : aws sts get-caller-identity
③ 여러 개의 구성 설정과 보안 인증을 저장하기 위해 --profile 옵션을 사용한다.
- 명령어 : aws configure --profile [user]
④ 현재 저장된 구성 설정 및 보안 인증 정보를 확인하면 최초 등록된 사용자 정보(default IAM 사용자)가 출력된다.
- 명령어 : aws sts get-caller-identity
⑤ --profile 옵션을 이용하여 등록한 사용자 정보를 확인할 수 있다.
- 명령어 : aws sts get-caller-identity --profile [user]
⑥ default IAM 사용자를 변경하려면 AWS_PROFILE 환경변수를 변경한다.
- 명령어 : set AWS_PROFILE=[user]
'AWS(Amozon Web Service)' 카테고리의 다른 글
| AWS EKS 구성 2 - AWS EKS Cluster 사용을 위한 IAM Role 생성 (0) | 2023.07.30 |
|---|---|
| AWS EKS 구성 1 - 인프라(infra) 구축 (0) | 2023.07.30 |
| 윈도우(Window) 환경에 AWS CLI 설치하기 (0) | 2023.07.23 |
| 우분투(Ubuntu) 환경에 AWS CLI 설치하기 (0) | 2023.07.23 |
| 계정ID 별칭(alias) 설정 (0) | 2023.07.23 |