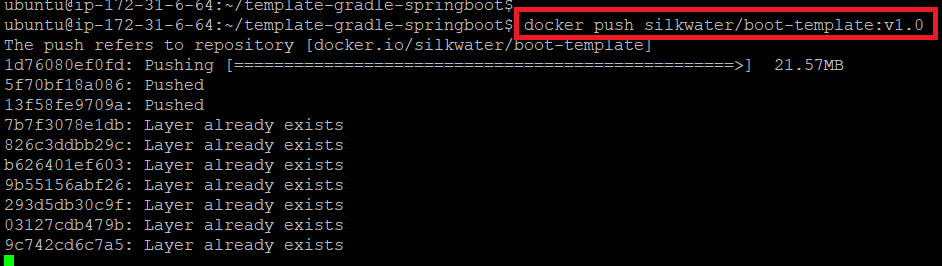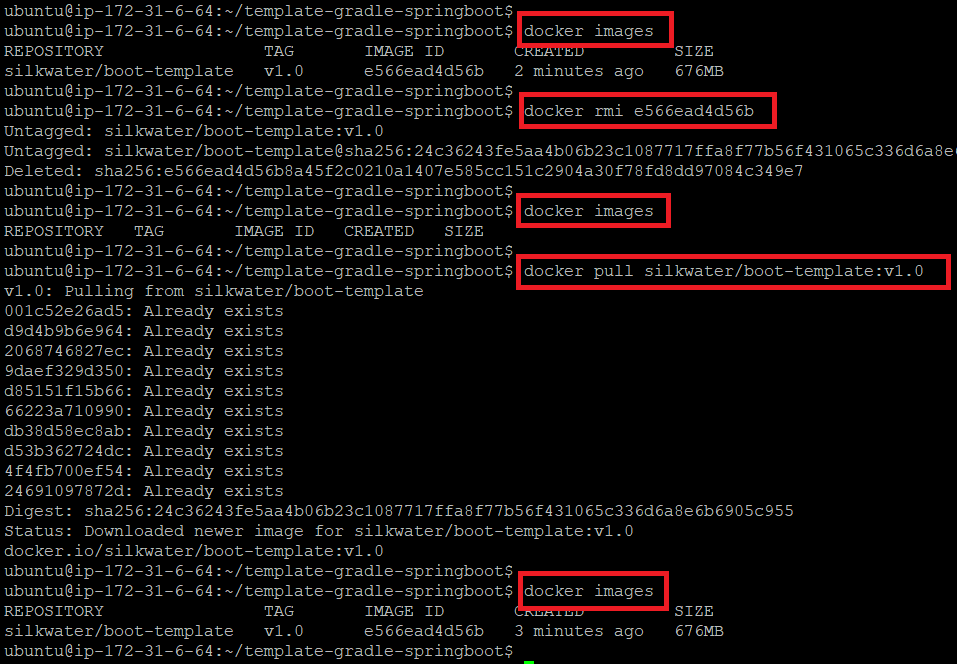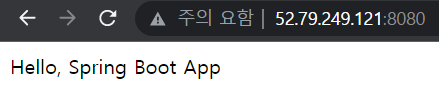1. 시험환경
˙ 윈도우 11
˙ MySQL 5.7
˙ Docker, Docker-Compose
2. 목적
˙ 도커, 도커컴포즈 기반으로 워드프레스를 설치한다.
˙ DB 및 Wordpress 데이터를 로컬 드라이브에 별도로 저장한다.
3. 적용
① 윈도우 운영체제에 도커 데스크탑이 설치 및 실행된 상태이어야 한다.
- URL : https://www.docker.com/products/docker-desktop/
Docker Desktop: The #1 Containerization Tool for Developers | Docker
Docker Desktop is collaborative containerization software for developers. Get started and download Docker Desktop today on Mac, Windows, or Linux.
www.docker.com
② 도커 컴포트 파일을 구성한다.
- DB와 Wordpress의 데이터를 윈도우 로컬 디렉토리로 마운트 설정한다.
- 아래 양식에서 <<Window 로컬 디렉토리>> 부분을 마운트할 경로로 대체하여 작성한다.
③ 도커 컴포즈를 실행한다.
- docker-compose -f [파일명].yml up
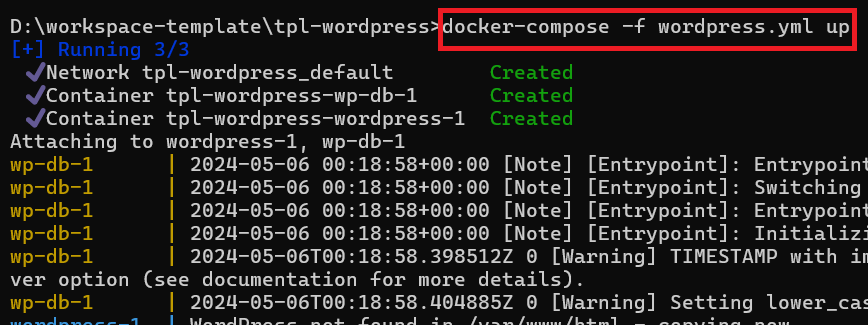
④ 도커 데스트탑에서 "Running" 상태인지 확인한다.

⑤ 워드프레스에 접속하여 초기 설치를 진행한다.
- http://localhost:8090 (여기서는 Local 접속 8090 포트 사용)
 |
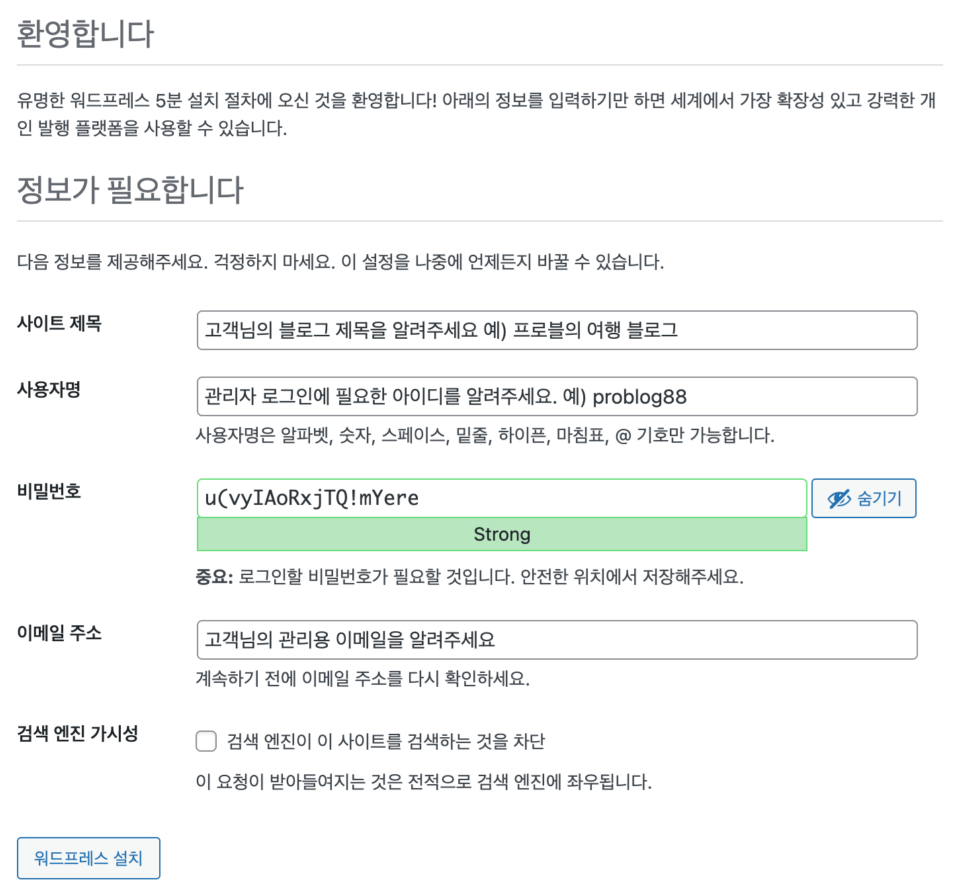 |
4. 결과
˙ LocalPC Mount 경로에 저장된 DB 데이터

˙ LocalPC Mount 경로에 저장된 WP 데이터
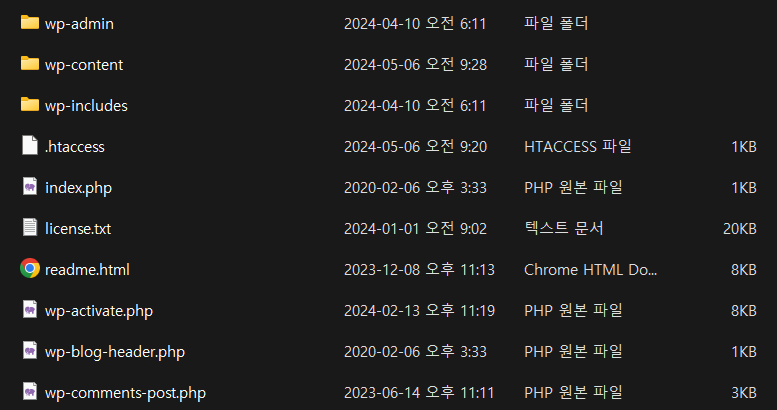
'웹 사이트' 카테고리의 다른 글
| npm을 이용한 next.js 프로젝트 생성 (0) | 2025.04.06 |
|---|---|
| [워드프레스] 관리자 비밀번호 변경 (7) | 2024.06.27 |
| 쿠키(Cookie)와 세션(Session) (0) | 2024.01.25 |
| 가비아(Gabia)에서 구매한 도메인(URL)을 EC2에 연결하기 (0) | 2023.07.03 |
| 네이버 서치 어드바이저 등록 (0) | 2023.01.05 |