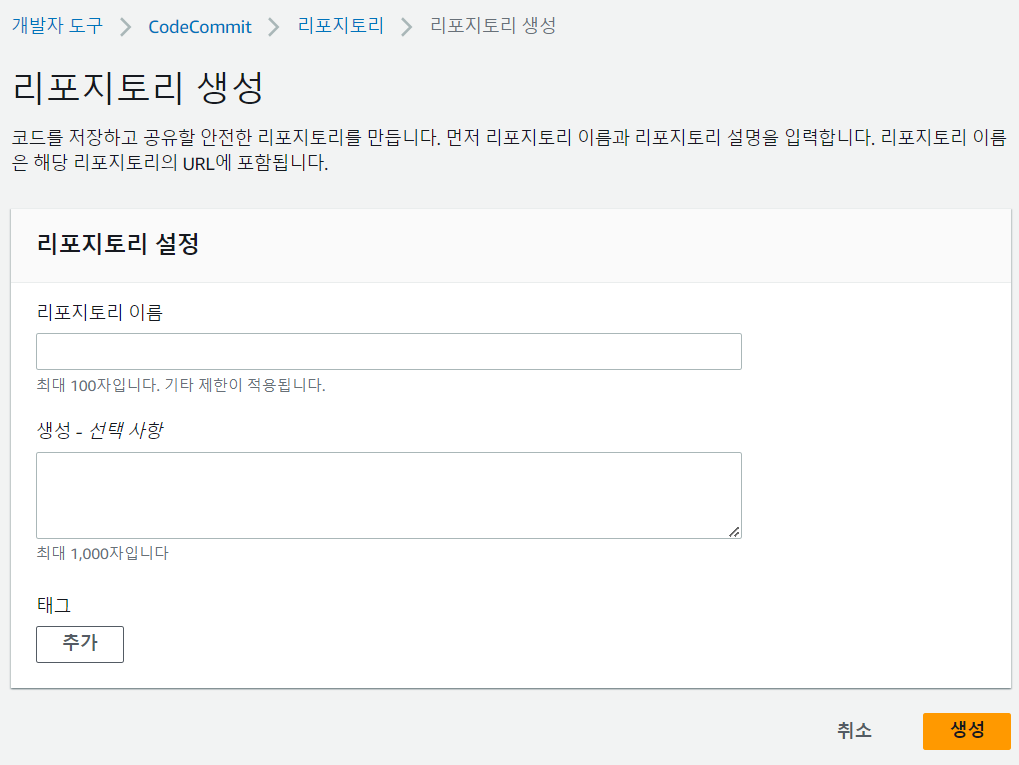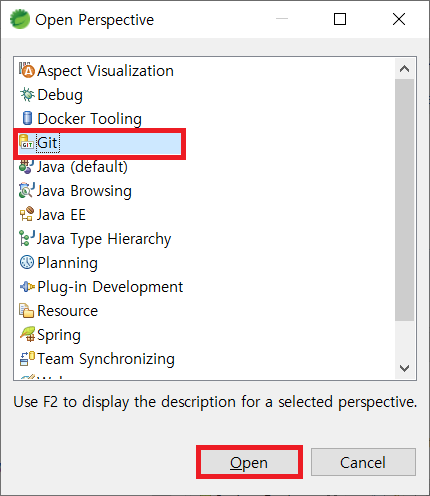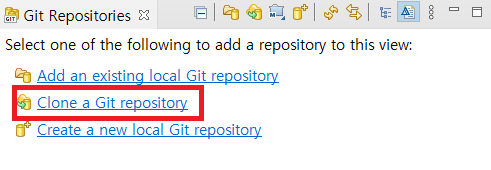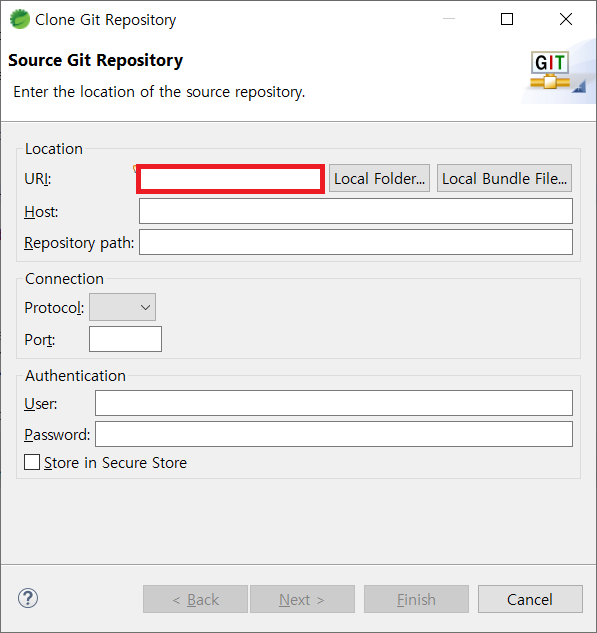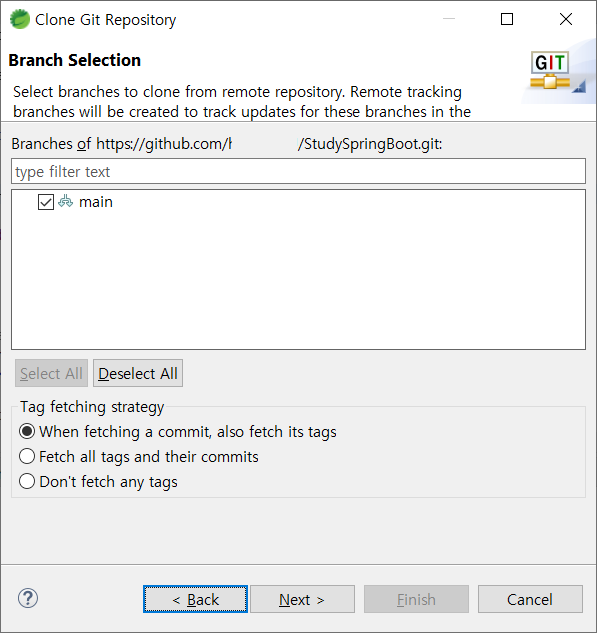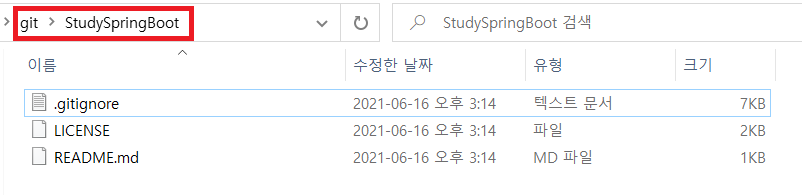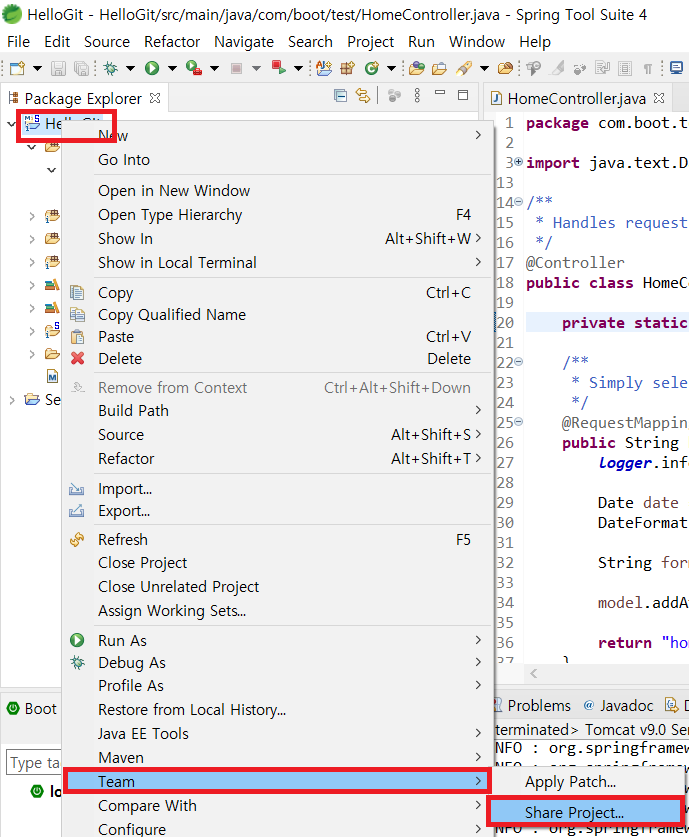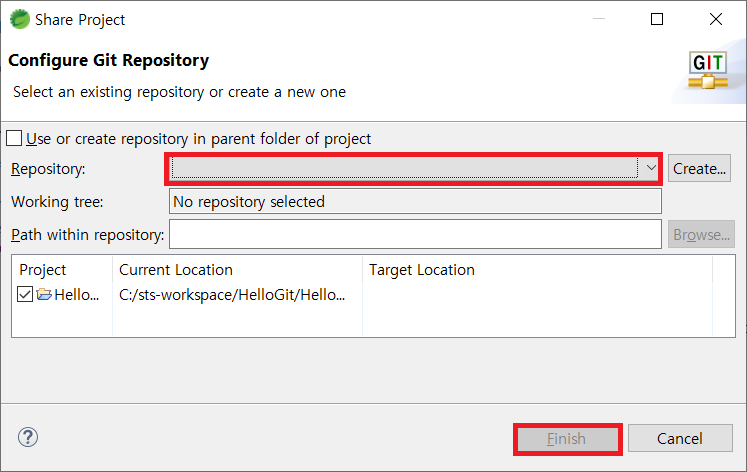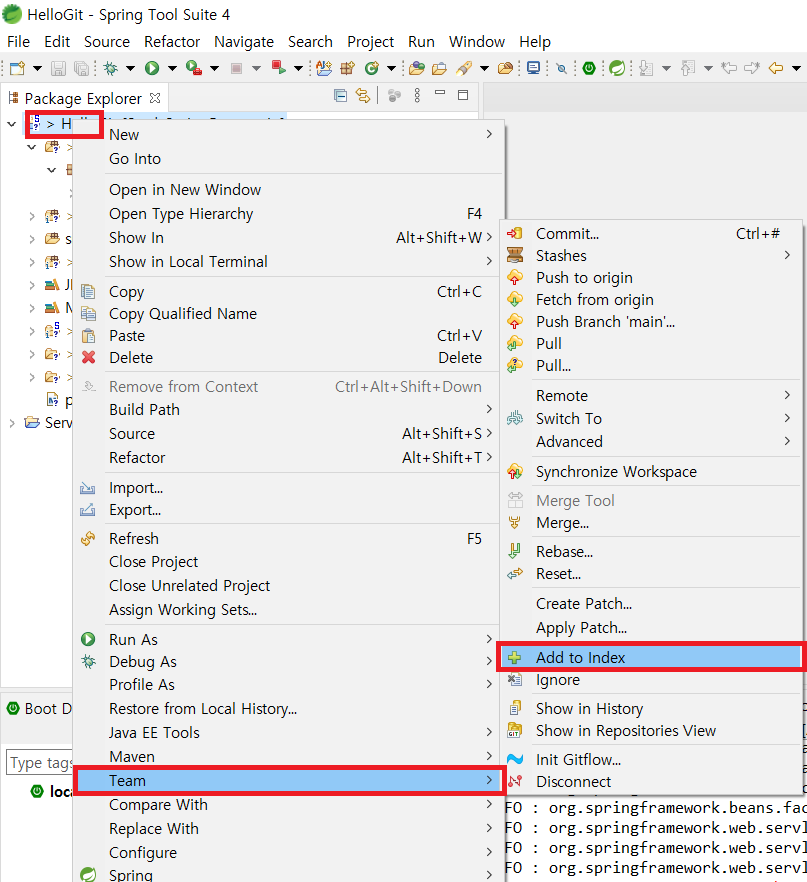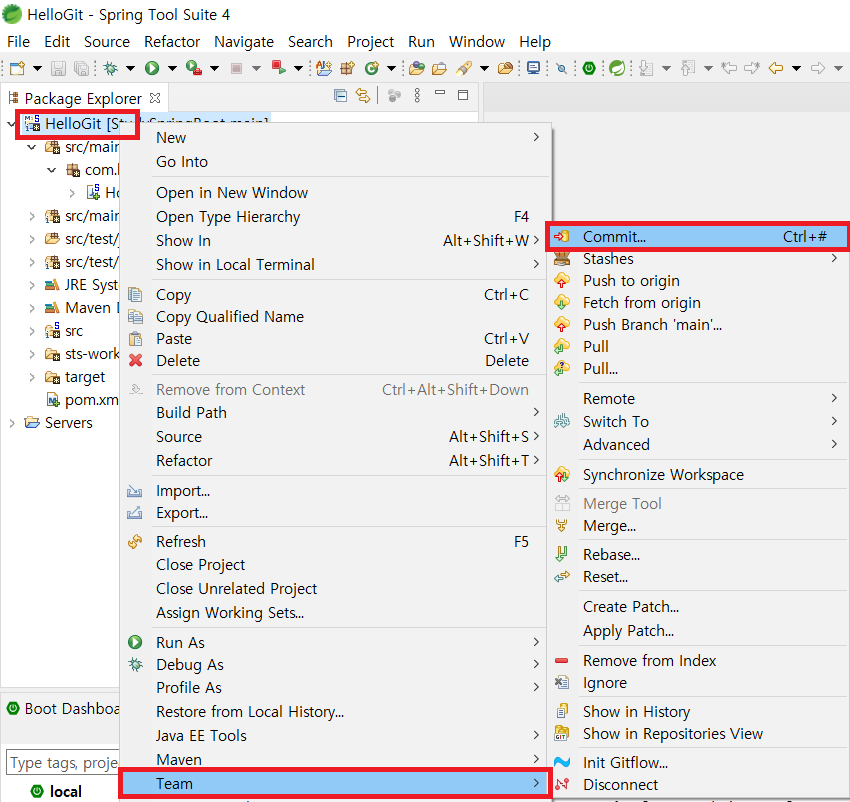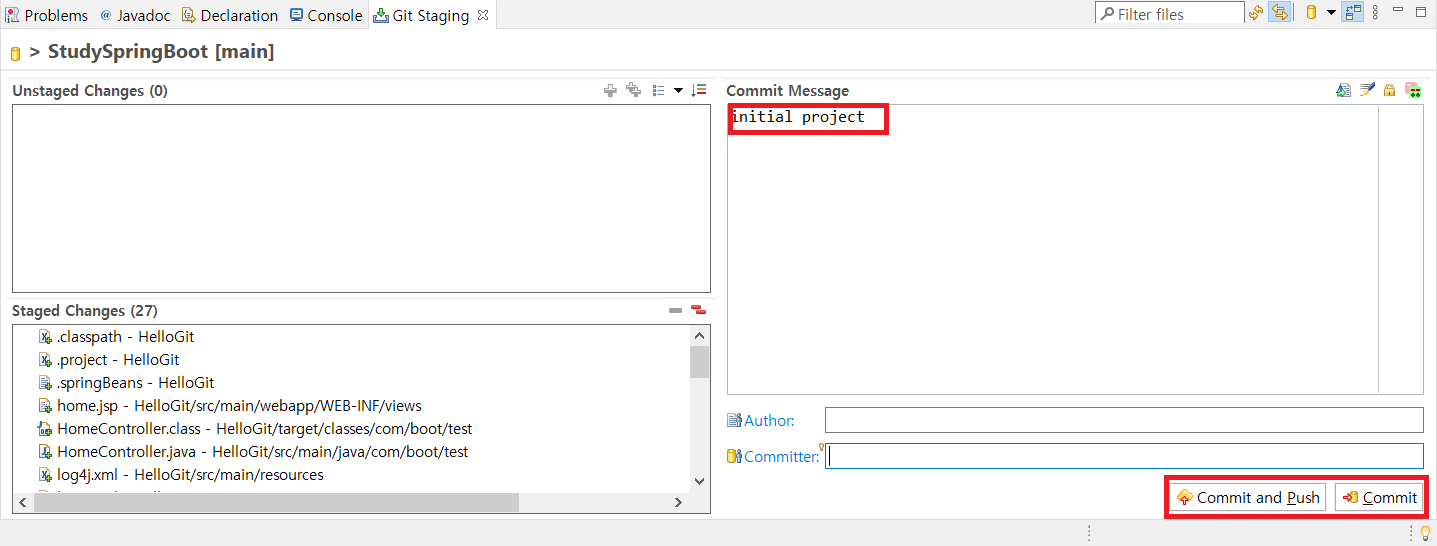1. 시험환경
· AWS CodeCommit
2. 목적
· Git PUsh 명령어 수행시, 권한 에러가 발생할 경우 조치 방법을 알아보자.
3. 적용
① git remote set-url 명령어를 이용하여 레포지토리 URL을 변경한다.
- $ git remote set-url origin https://[user-name]@github.com/<user-name>/[repository-name].git
② Git push 명령어를 실행한다.
- popup 창에서 CodeCommit Credencial ID/Password를 입력한다.
③ git push 명령어를 실행한다.
- $ git push -u origin main
'형상관리 및 패키지' 카테고리의 다른 글
| 진행중인 프로젝트를 github repository에 등록하기 (1) | 2024.12.29 |
|---|---|
| 개발중인 프로젝트를 AWS CodeCommit repository에 등록 (1) | 2024.09.21 |
| 작업 프로젝트를 AWS CodeCommit에 최초 등록하기 (0) | 2023.07.02 |
| [git] 토큰(token) 발급 및 Private Access Token으로 clone (0) | 2023.02.04 |
| [git] Git CLI 최신 버전 설치 (window) (0) | 2023.01.28 |