1. 시험환경
˙ 윈도우
˙ Visual Studio Community 2022 (C++ 콘솔 앱)
2. 목적
˙ 윈도우 환경에서 Visual Studio를 설치한다.
˙ Visual C++ 프로젝트를 생성하고 실행한다.
3. 적용
① Visual Studio 다운로드 사이트에 접속하여 개인 사용자가 무료로 사용할 수 있는 Community 버전을 선택한다.

② Visual Studio Installer를 설치하는 파일이 Download되면 실행한다.

③ Visual Studio Installer가 Download 되고 설치된다.
- 설치되고 있는 "Visual Studio Installer"는 "Visual Studio" 그 자체가 아니라,
Visual Studio를 설치할 수 있는 "설치 관리자 프로그램"이다.
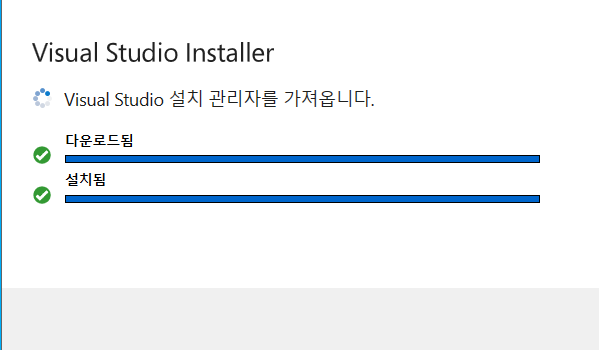
④ Visual Studio Installer가 설치되었다.
- 설치경로 : C:\Program Files (x86)\Microsoft Visual Studio\Installer

⑤ Installer를 실행하여 설치하고자 하는 구성요소를 선택하고, 본격적으로 "Visual Studio"를 설치한다.
- 나는 주로 C++과 C# 코딩을 목적으로 Visual Studio를 사용한다.
- 사용자의 목적에 맞는 항목을 선택하고 설치한다.

⑥ Visual Studio가 설치된다.

⑦ Visual Studio가 설치되었다.
- 설치경로 : C:\Program Files\Microsoft Visual Studio\2022\Community
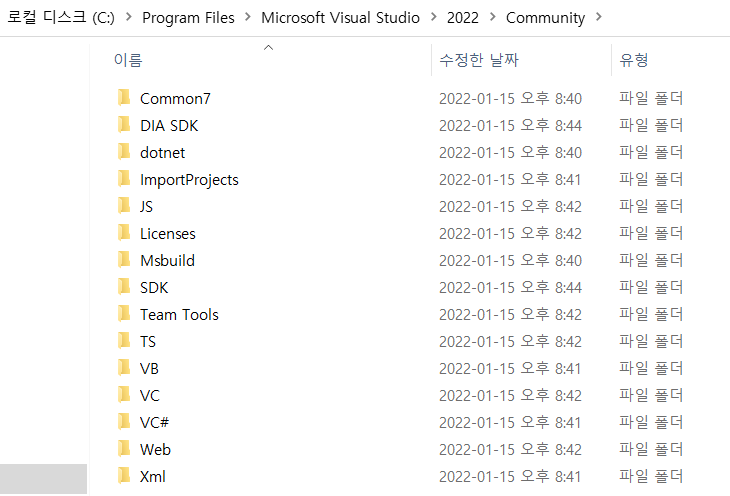
⑥ 설치가 완료되면 "Visual Studio" 프로그램을 실행하고, "새 프로젝트 만들기" 버튼을 클릭한다.
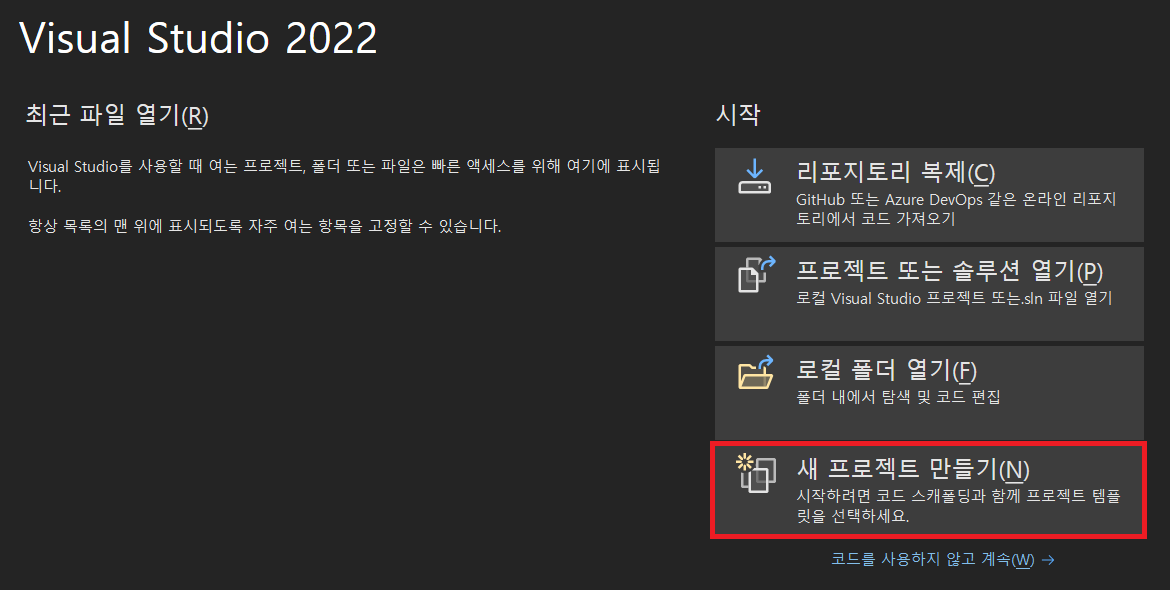
⑦ "C++ 콘솔 앱" 신규 프로젝트를 생성한다.
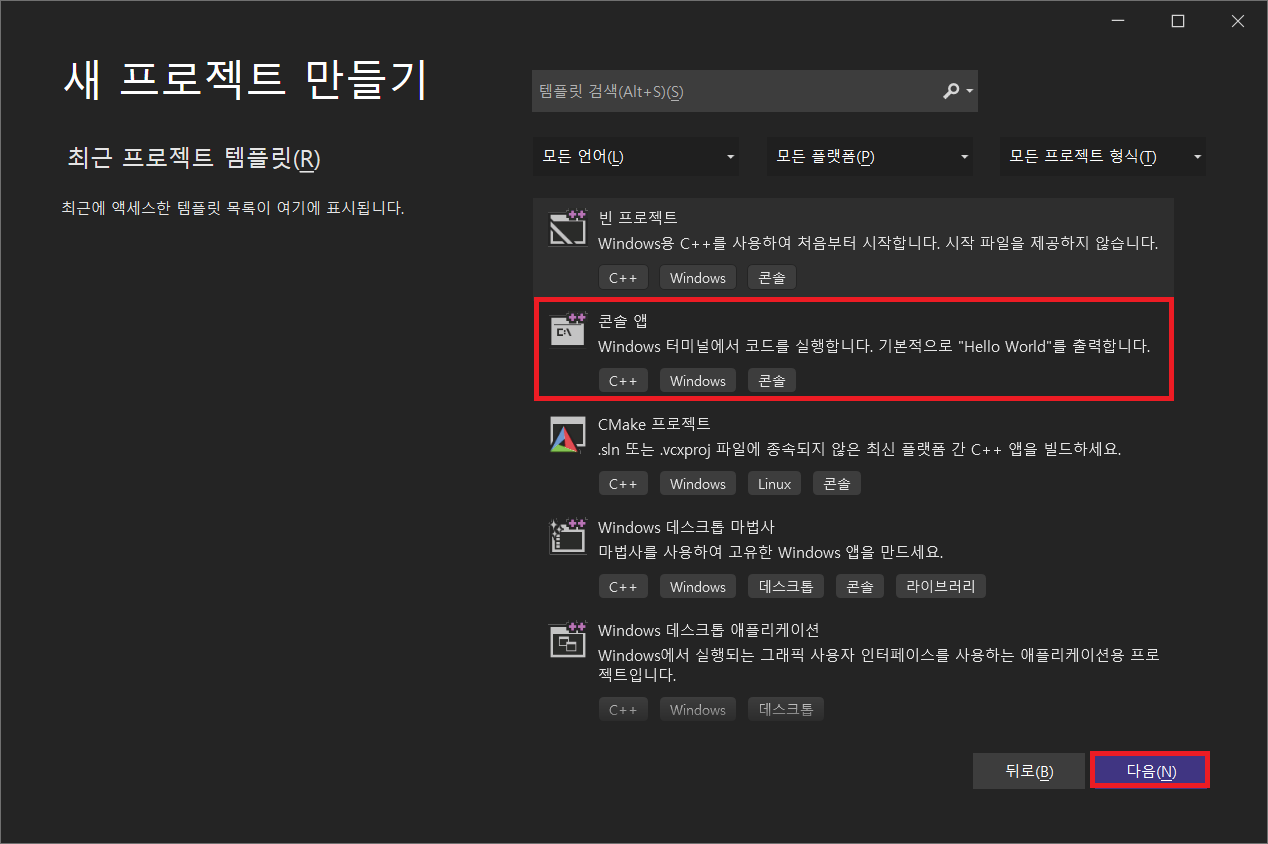
⑧ 프로젝트 폴더 및 이름을 설정한다.
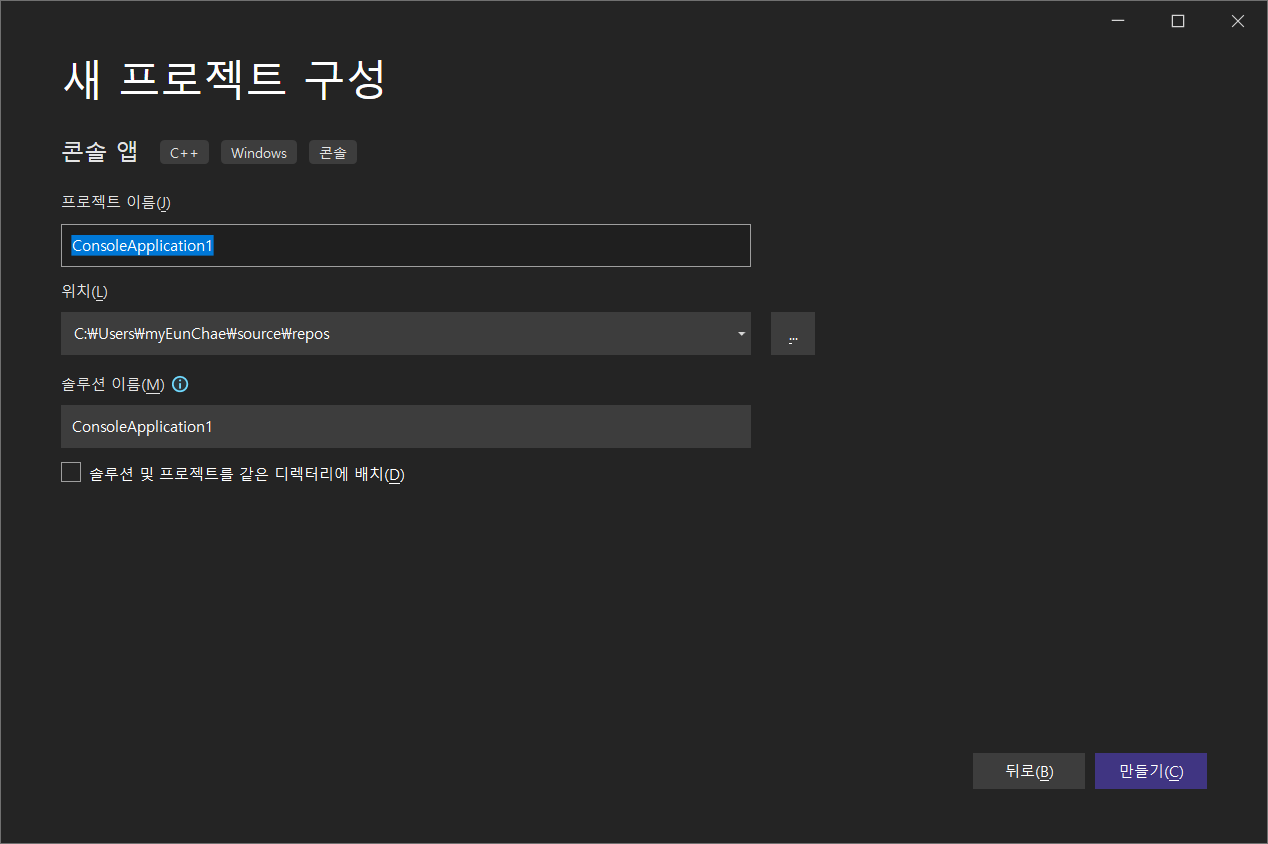
⑨ 프로젝트가 구성되었다.
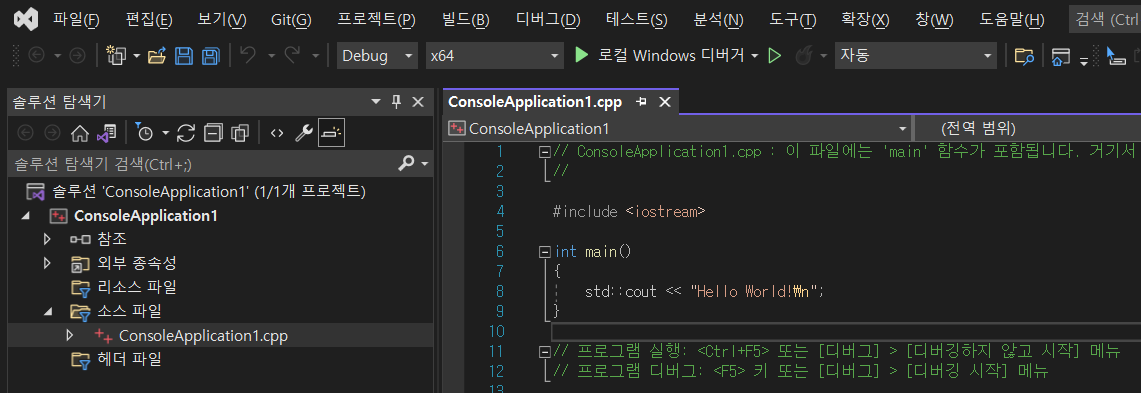
4. 결과
˙ <Ctrl> + <F5> 단축키를 이용하여 컴파일 Success 및 실행 확인한다.
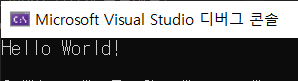
※ 내용이 도움 되셨다면 광고 클릭 한번 부탁드립니다 ※
'Visual Studio' 카테고리의 다른 글
| Visual Studio DLL 라이브러리 생성 및 사용법 (C 문법) (0) | 2022.02.22 |
|---|---|
| strtok() 문자열 자르기 함수 사용 예제 (0) | 2022.01.16 |
| MariaDB와 Visual Studio 간 연동 설정 (0) | 2022.01.14 |
| Boost 설치와 Visual C++ 프로젝트 설정 (0) | 2021.12.03 |
| Memory Mapped File (프로세스간 메모리 공유) (0) | 2021.05.14 |