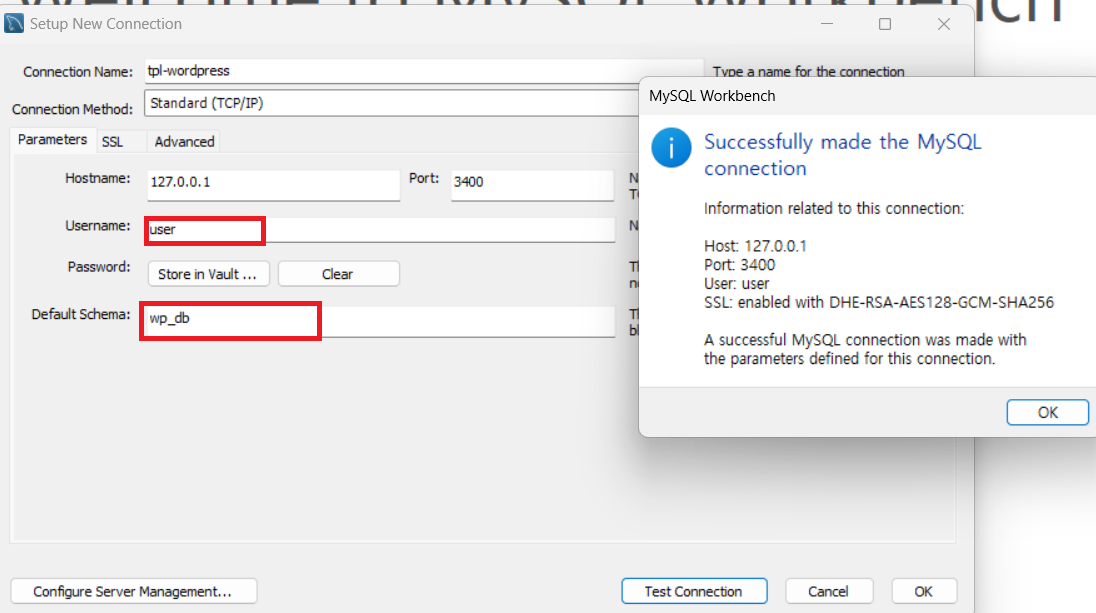1. 시험환경
· node.js
· pnpm
2. 목적
· pnpm 주요 개념 및 설치 방법에 대하여 알아보자.
· pnpm 주요 명령어를 알아보자.
3. 적용
① pnpm 이란?
- next.js, react.js 등 애플리케이션을 개발하기 위한 프레임워크이며, 패키지 매니저는 프로젝트의 의존성을 관리하는 도구.
- pnpm은 npm이나 yarn보다 디스크 공간을 효율적으로 사용하고 설치 속도가 빠름.
- 프로젝트를 생성하고 관리할 때 사용자는 npm, yarn, pnpm 중 원하는 패키지 매니저를 자유롭게 선택할 수 있음.
② 사용하려는 패키지 매니저에 따라 프로젝트 초기화(Next.js 프로젝트)
- npm> npx create-next-app@latest
- yarn> yarn create next-app
- pnpm> pnpm create next-app
③ package.json 파일에 정의된 모든 의존성 설치
- pnpm install
④ 프로젝트에 새로운 패키지를 추가하고 dependencies에 저장
- pnpm add [패키지명]
⑤ 개발용 패키지를 추가하고 devDependencies에 저장
- pnpm add [패키지명] -D
⑥ 프로젝트에서 특정 패키지를 제거
- pnpm rm [패키지명]
⑦ 모든 패키지를 최신 버전으로 업데이트
- pnpm up
⑧ 업데이트가 필요한 패키지 목록
- pnpm outdated
⑨ 프로젝트 다운로드 후 pnpm 설치 및 개발환경에서 프로젝트 시작
- npm install -g pnpm
- pnpm install
- pnpm dev
'설정' 카테고리의 다른 글
| [Node.js] Express 서버 초기화 (0) | 2025.08.27 |
|---|---|
| Unreal 개발환경에서 키보드와 마우스 조작 방법 (1) | 2025.07.16 |
| DB 인덱스(Index) 주요 기능 (feat. Oracle) (0) | 2024.09.07 |
| 네트워크 관련 리눅스 CLI 명령어 (man, lsof, nslookup, telnet, netstat) (0) | 2024.06.02 |
| SCP(Secure CoPy) 명령어 (1) | 2024.06.02 |