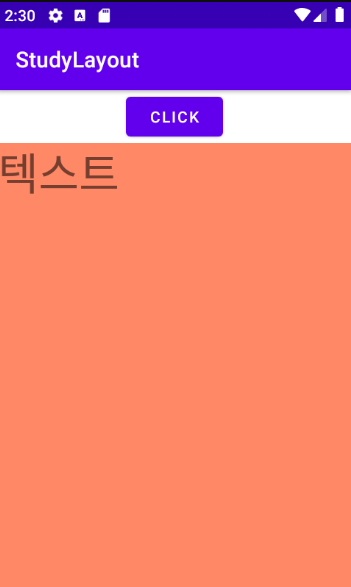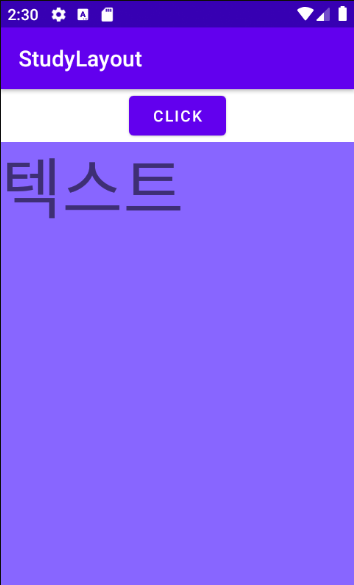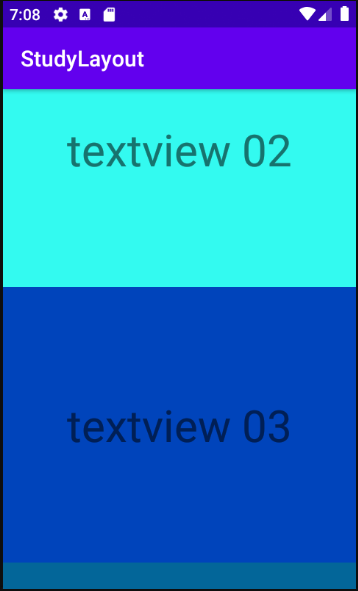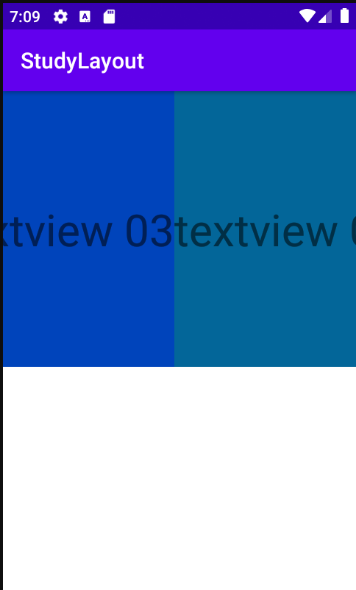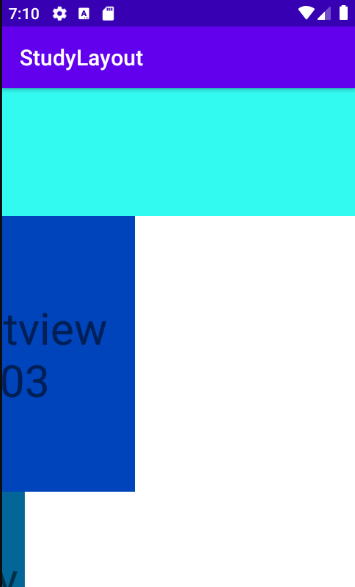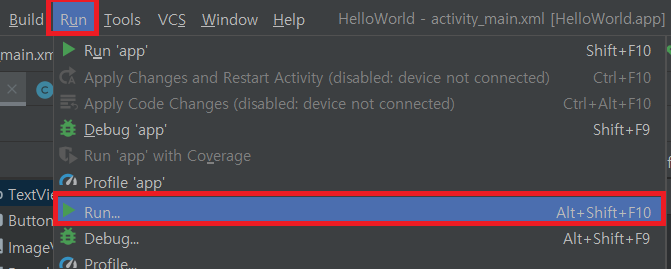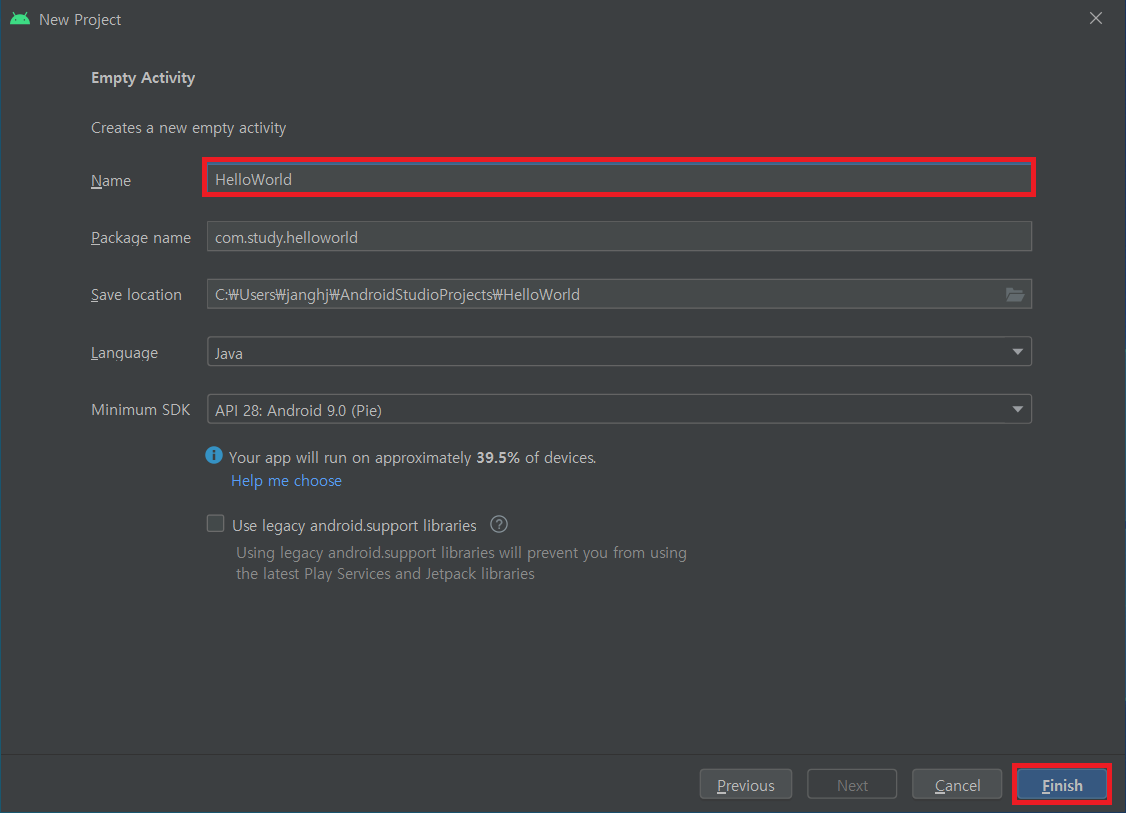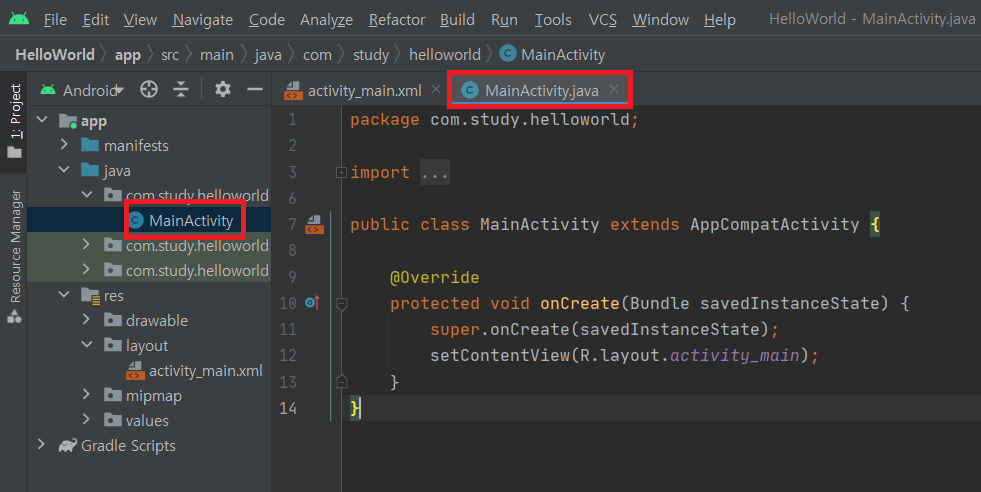1. 시험환경
- Android Studio v4.2
- JAVA
2. 목적
- TableLayout과 TableRow를 이용하여 Widget을 배치하는 방법을 학습한다.
3. 적용
① TableLayout과 TableRow를 이용해서 컴포넌트 배치한다.
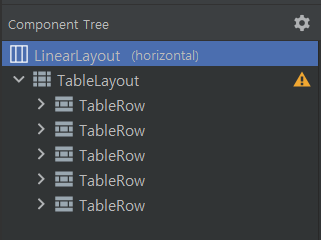
② 각 TableRow의 하위 Component를 배치한다.
- android:layout_span 속성 : HTML Table의 colspan과 비슷한 속성
 |
 |
 |
 |
 |
 |
4. 결과
- TableLayout 결과 화면

※ 내용이 도움 되셨다면 광고 클릭 한번 부탁드립니다.
'안드로이드' 카테고리의 다른 글
| [widget] EditText 기본 사용법 (0) | 2021.07.22 |
|---|---|
| [widget] TextView 기본 사용법 (0) | 2021.07.22 |
| [Layout] FrameLayout에서 뷰 전환 (0) | 2021.07.21 |
| [Layout] LinearLayout과 FrameLayout 비교 (0) | 2021.07.21 |
| [Layout] ScrollView, HorizontalScrollView, 수평-수직 혼합 설정 (0) | 2021.07.20 |