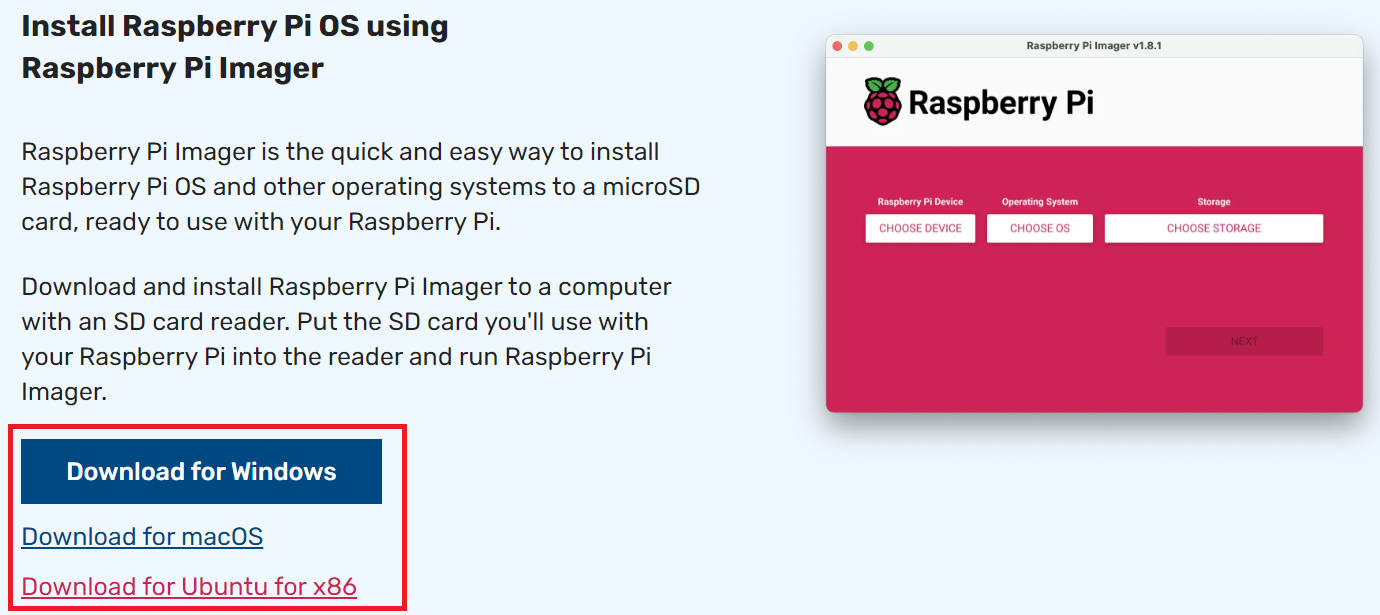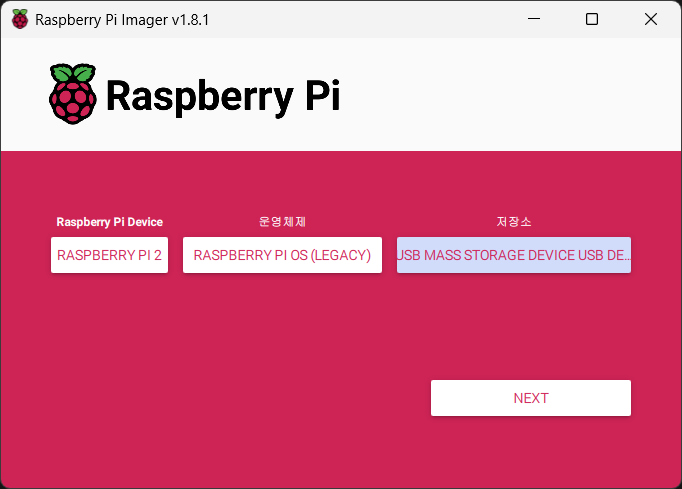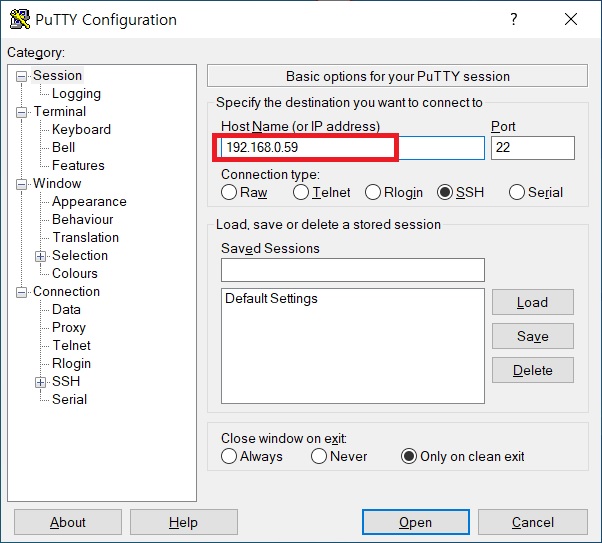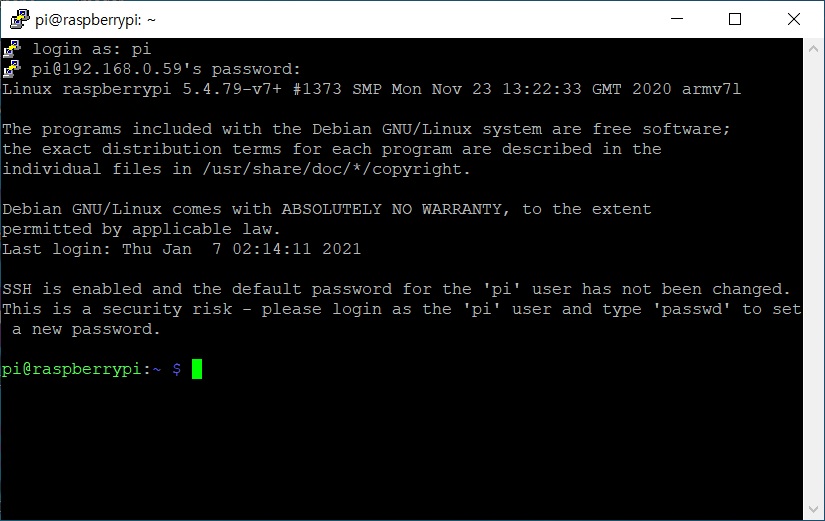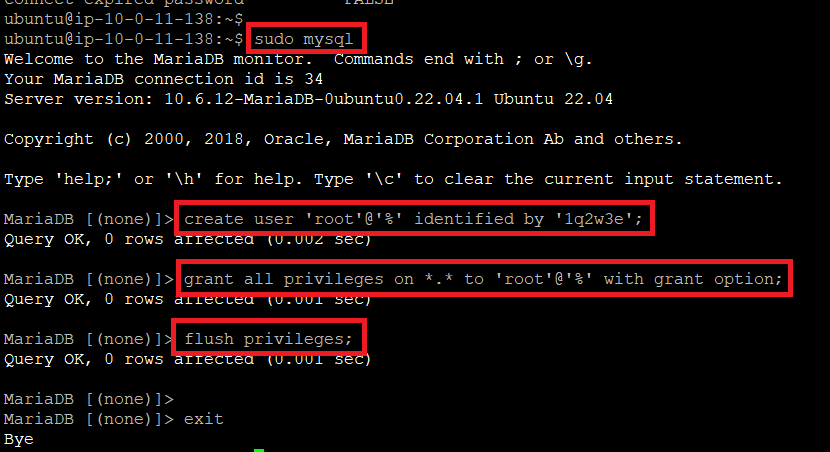1. 시험환경
˙ 라즈베리파이4 모델B
˙ 라즈베리파이 OS (라즈비안)
2. 목적
˙ 라즈비안 한글 설정 방법을 알아보자.
3. 적용
① 설치가능한 리스트 업데이트(update) 및 설치한 패키지들을 최신 버전으로 업그레이드(upgrade) 한다.
- $ sudo apt-get update
- $ sudo apt-get upgrade
② 한글폰트 및 한글입력기를 설치한다.
- $ sudo apt install fonts-unfonts-core
- $ sudo apt install fcitx fcitx-hangul
③ 메뉴에서 "preferences" → "Raspberry Pi Configuration" 메뉴틑 선택한다.
④ Localisation 탭에서 각 항목을 아래와 같이 설정한다.
| [Locale] - Language: ko (Korean) - Character Set: UTF-8 |
[Timezone] - Area: Asia - Location: Seoul |
⑤ 시스템을 재부팅한다.
- $ sudo reboot
4. 결과
˙ 라즈비안 OS 메뉴가 한글로 나타나는지 확인한다.
˙ Ctrl+Space 단축키로 한글/영문 전환이 되는지 확인한다.
'라즈베리파이 (Raspberry Pi)' 카테고리의 다른 글
| 라즈베리파이 카메라 모듈 녹화 python 코드 (1) | 2023.11.29 |
|---|---|
| 라즈베라파이 VNC 설정 및 접속 (VNC-Viewer) (0) | 2023.11.19 |
| 라즈베리파이 운영체제 설치 및 초기접속 (0) | 2023.11.04 |