1. 시험환경
˙ 라즈베리파이 2 Model B v1.1
˙ Raspberry Pi Image v1.8.1
2. 목적
˙ 라즈베리파이에 운영체제를 설치한다.
˙ 라즈베리파이를 부팅하고 초기 접속한다.
3. 적용
① 라즈베리파이 홈페이지에 접속한다.
- URL : https://www.raspberrypi.com/
Raspberry Pi
From industries large and small, to the kitchen table tinkerer, to the classroom coder, we make computing accessible and affordable for everybody.
www.raspberrypi.com
② 라즈베리파이 OS를 설치하기 위해서 2가지 방법이 있다.
- 첫번째 방법 : "Raspberry Pi Imager" 라는 설치 도구를 이용하여 SD 카드에 자동 설치
- 두번째 방법 : 운영체제 이미지를 직접 다운 받아서 SD 카드에 직접 설치

③ 두가지 방법 중 "Raspberry Pi Imager"를 설치하여 SD카드에 OS를 설치하자.
- Raspberry Pi Imager를 설치하기 위한 운영체제에 맞게 다운로드 받는다.
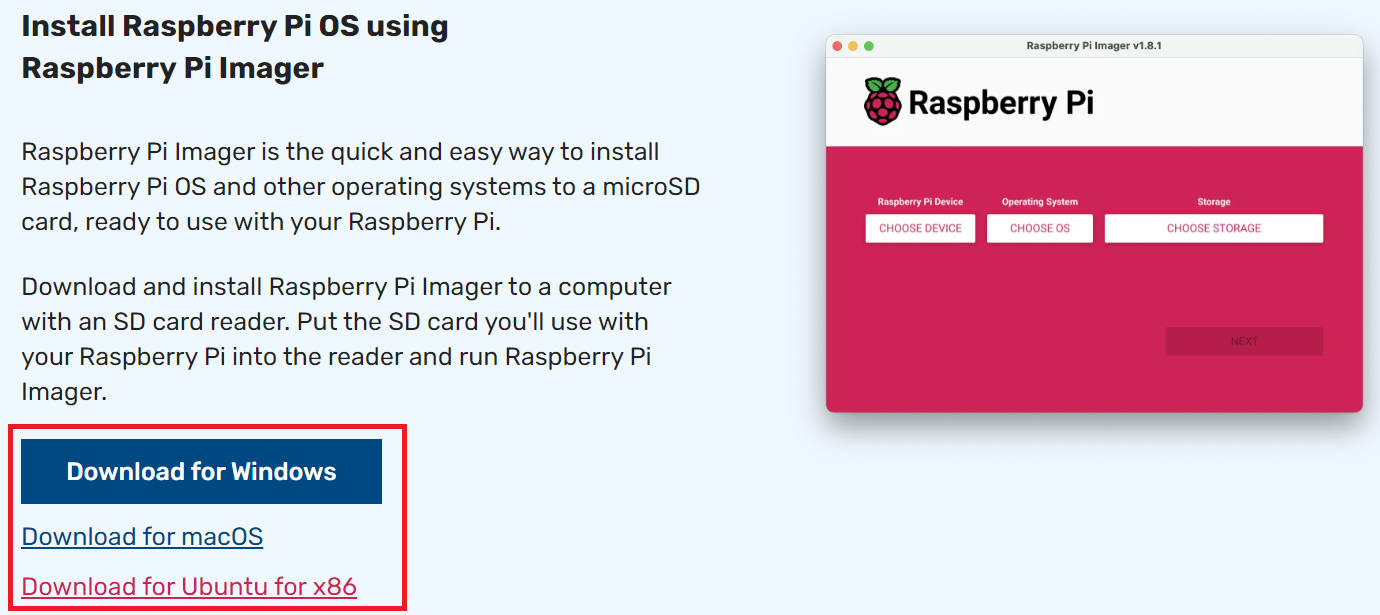
④ 다운 받은 "Raspberry Pi Imager"를 설치하고 실행한다.

⑤ 아래 사항들을 입력하고 [NEXT] 버튼을 클릭하여 SD카드에 라즈비안을 설치한다.
- Raspberry Pi Device : 라즈베리파이 보드 버전
- 운영체제 : SD카드에 설치할 운영체제
- 저장소 : 라즈베리파이 보드에 삽입할 SD카드 (현재 시점에서는 PC에 꽂아두어야 함)
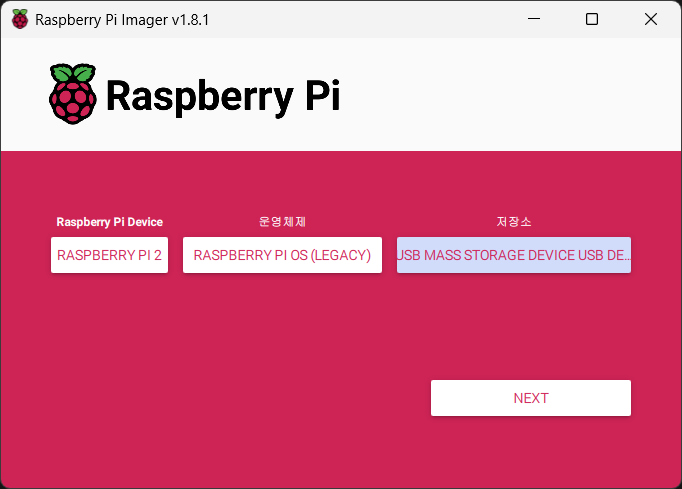 |
 |
⑥ "쓰는 중... 100%" 되면 SD 카드에 라즈베리파이 OS 설치가 완료된 것이다.
 |
 |
⑦ 설치한 SD 카드를 라즈베리파이에 삽입하고, 공유기와 연결한 후 부팅한다.
⑧ PC에서 라즈베리파이가 동시에 연결된 공유기로 접속하면 라즈베리파이 접속 주소를 확인할 수 있다.

⑨ PuTTY 등 터미널 프로그램을 이용하여 라즈베리파이에 접속한다.
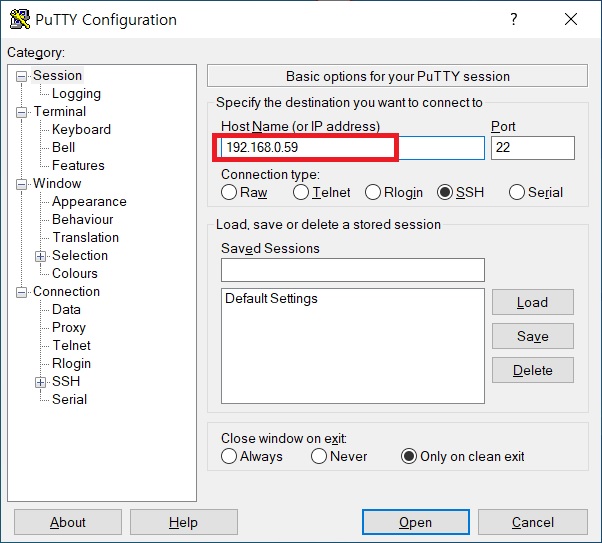
4. 결과
˙default 계정과 password를 입력한다.
˙ login as: pi
˙ password: raspberry
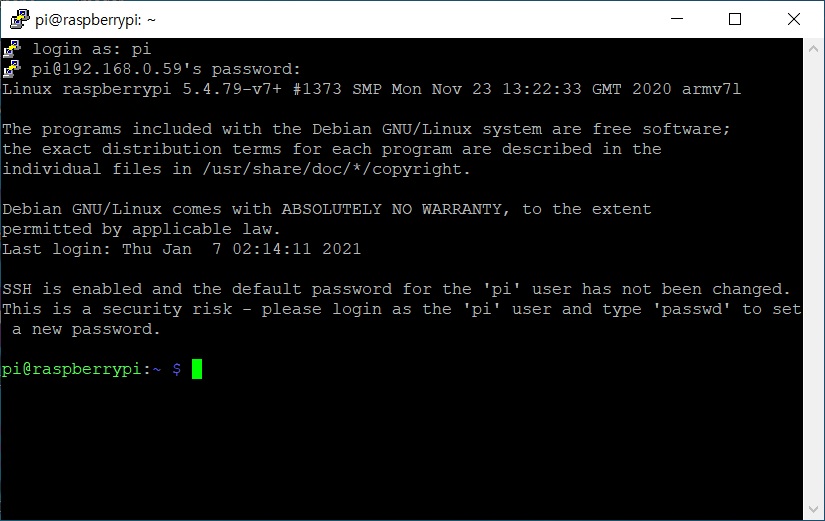
'라즈베리파이 (Raspberry Pi)' 카테고리의 다른 글
| 라즈베리파이 카메라 모듈 녹화 python 코드 (1) | 2023.11.29 |
|---|---|
| 라즈베라파이 VNC 설정 및 접속 (VNC-Viewer) (0) | 2023.11.19 |
| 라즈베라파이 한글 설정 (라즈비안 설정) (0) | 2023.11.07 |