1. 시험환경
˙ 윈도우 10
˙ Visual Studio 2015 Community (x32)
2. 목적
˙ Visual Studio에서 C Style로 DLL(Dynamic Link Library) 를 생성한다.
˙ 생성한 DLL을 Import하고 사용하는 방법을 확인한다.
3. 적용
① DLL(Dynamic Link Library)을 만들기 위한 프로젝트를 생성한다.
- Project : Win32 Consol Application
- Name : dllExportExample
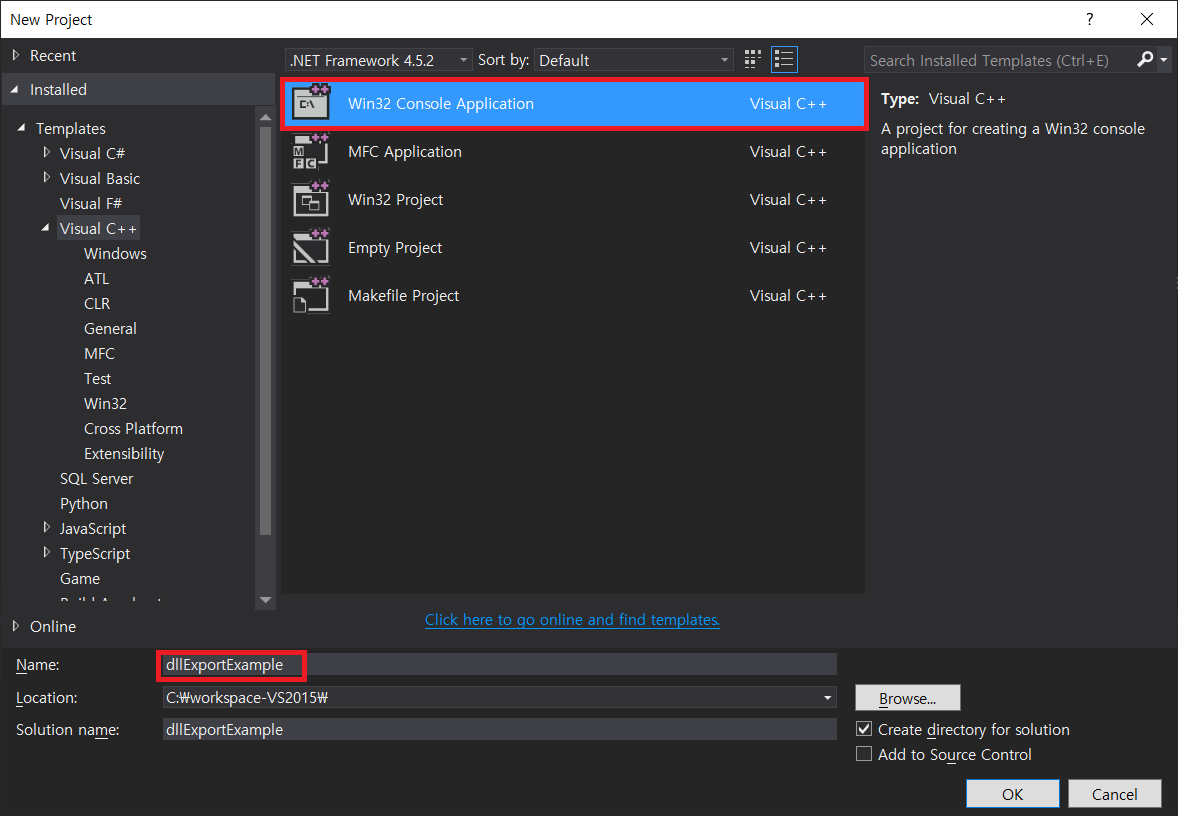
② Application Setting을 설정한다.
- Application type: DLL
- Additional options: Empty project
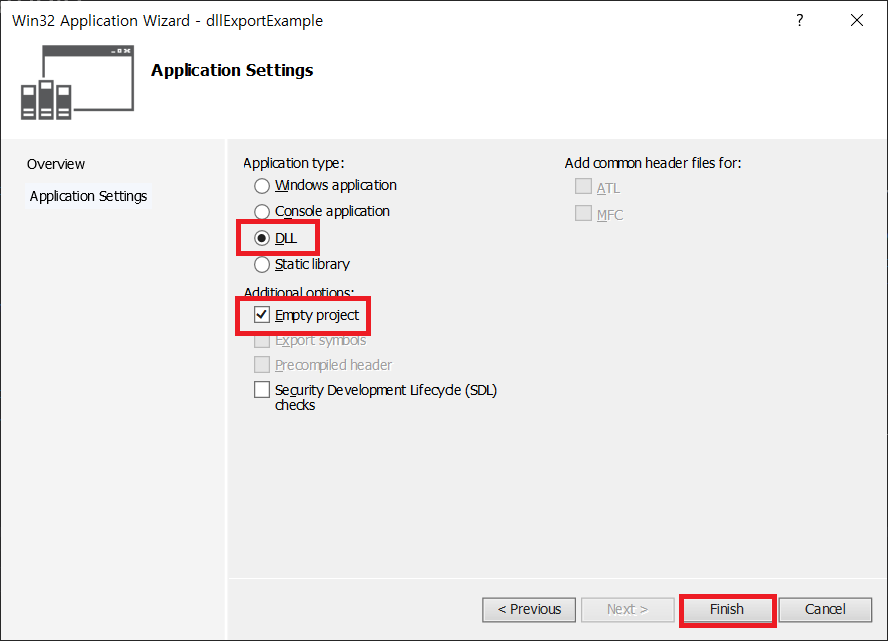
③ header 파일을 생성하여 DLL Export 함수를 선언한다.
- 파일명 : dllExport.h
|
1
2
3
4
5
6
7
8
|
#pragma once
#include <stdio.h>
#define DLLEXPORT extern "C" __declspec(dllexport)
DLLEXPORT void exampleFunc();
DLLEXPORT void exampleFuncParam(int num1, int num2);
|
cs |
④ header 파일에서 선언한 DLL Export 함수 동작을 정의한다.
- 파일명 : dllExport.cpp
|
1
2
3
4
5
6
7
8
9
|
#include "dllExport.h"
DLLEXPORT void exampleFunc() {
printf("exampleFunc()\n");
}
DLLEXPORT void exampleFuncParam(int num1, int num2) {
printf("%d + %d = %d\n", num1, num2, num1 + num2);
}
|
cs |
⑤ 프로젝트를 컴파일 성공 후 생성 파일을 확인한다.
- 컴파일 단축키 : <Ctrl> + <F7>
- 생성파일 : [프로젝트명].lib, [프로젝트명].dll 등

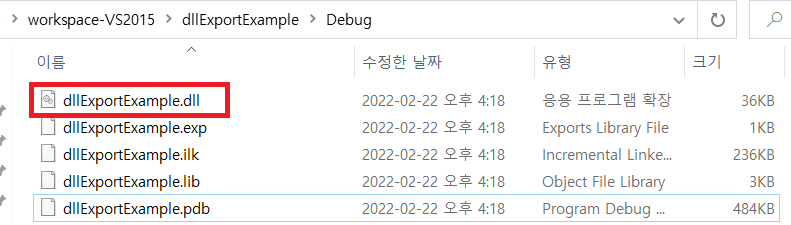
⑥ 생성된 DLL을 Import 및 사용하기 위한 프로젝트를 생성한다.
- Project : Win32 Consol Application
- Name : dllImportExample
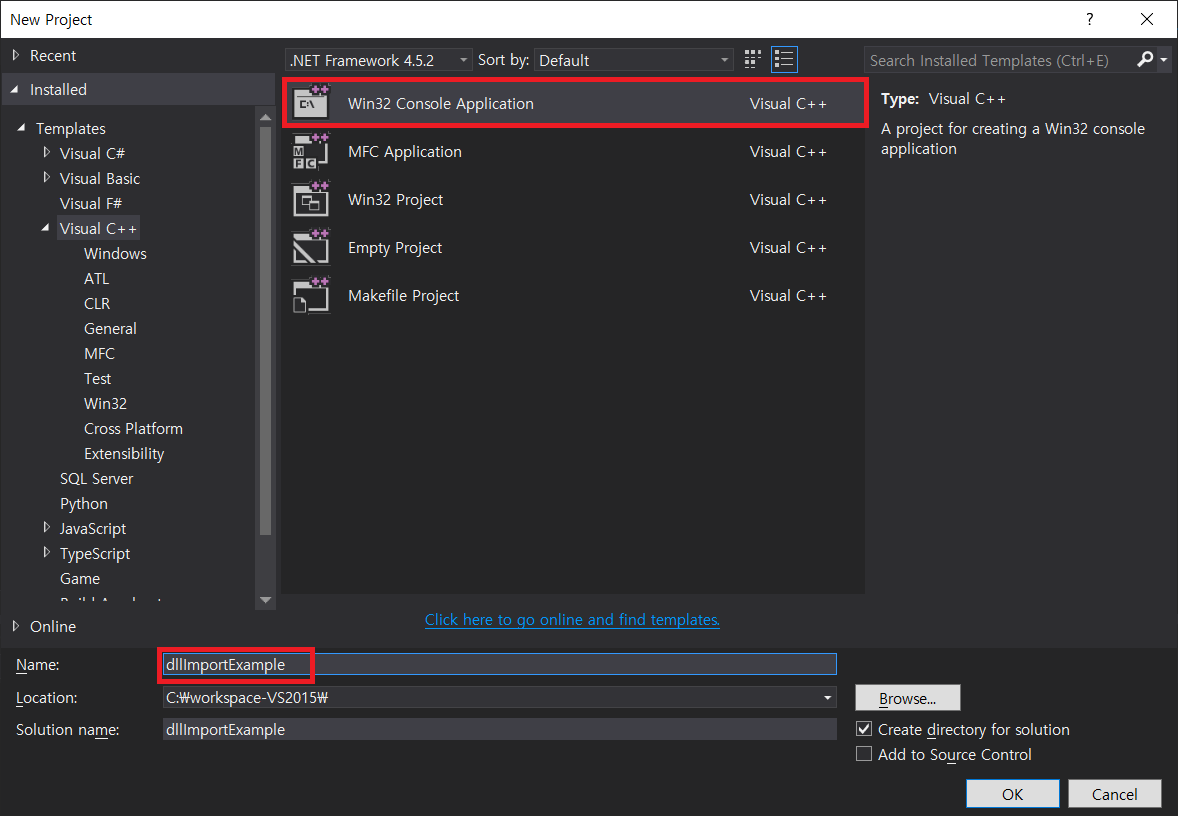
⑦ Application Setting을 설정한다.
- Application type: consol application
- Additional options: Empty project
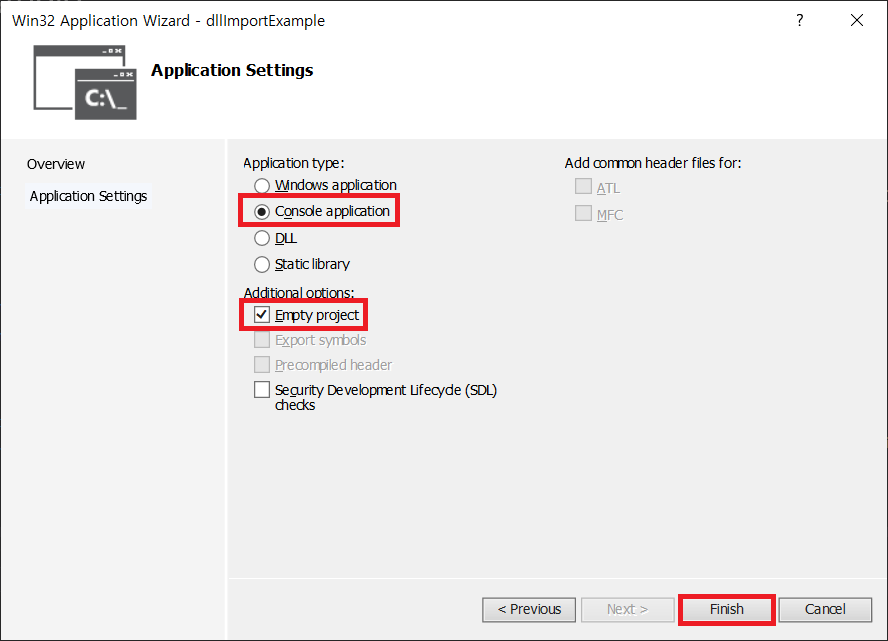
⑧ DLL Export 프로젝트에서 생성한 Header 파일을 포함(include) 시킨다.
- 파일명 : dllImport.cpp
- 포함시킨 "사용자 header 파일"의 경로를 지정하지 않았으므로, 코드 입력화면에서 에러 표시가 나타남을 주의한다.
- 포함시킨 "사용자 header 파일"의 경로를 프로젝트 설정에서 추가한다.
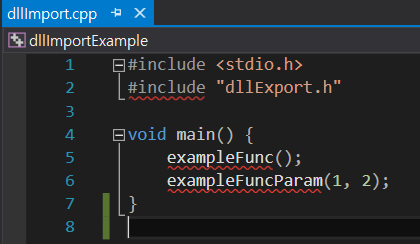
⑨ Export 프로젝트에서 생성된 LIB 경로 및 파일명을 프로젝트 설정에 추가한다.
- Linker → General → Additional Library Directories : LIB 경로 입력
- Linker → Input → Additional Dependencies : LIB 파일명 입력
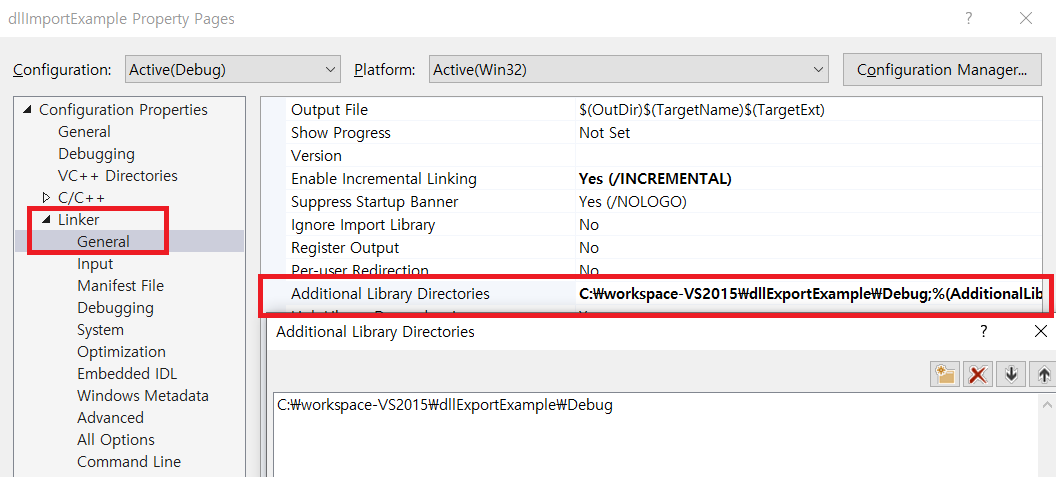

⑩ Export 프로젝트에서 생성된 DLL 파일을 사용하고자하는 프로젝트에 복사한다.
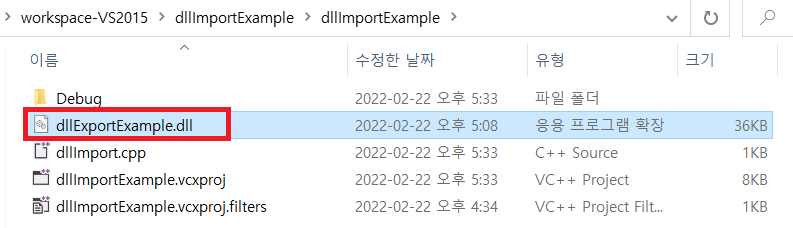
4. 결과
˙ 컴파일 및 실행결과를 확인한다.
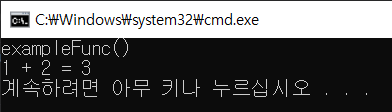
※ 내용이 도움 되셨다면 광고 클릭 한번 부탁드립니다 ※
'Visual Studio' 카테고리의 다른 글
| C++ boost를 이용한 json 데이터 파싱(parsing) (0) | 2024.05.21 |
|---|---|
| VSCode(VisualStudio Code)에서 스프링 부트(Spring Boot) 프로젝트 생성 (0) | 2023.07.03 |
| strtok() 문자열 자르기 함수 사용 예제 (0) | 2022.01.16 |
| Visual Studio 2022 설치 및 C++ 프로젝트 실행 (0) | 2022.01.15 |
| MariaDB와 Visual Studio 간 연동 설정 (0) | 2022.01.14 |
