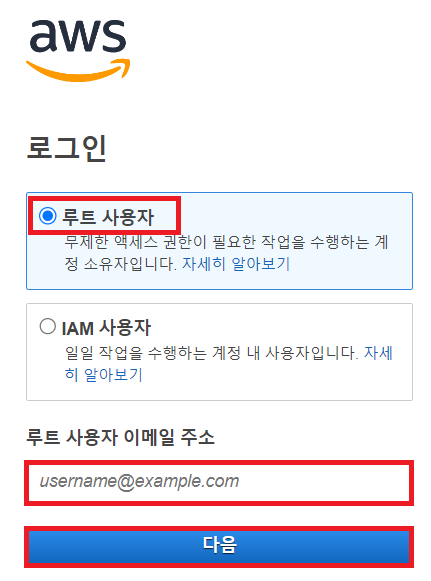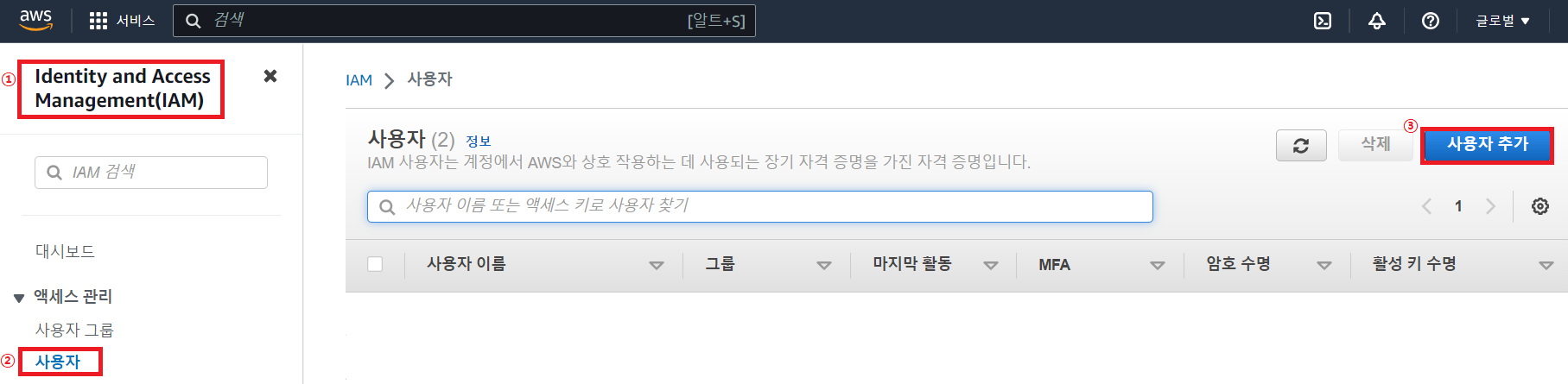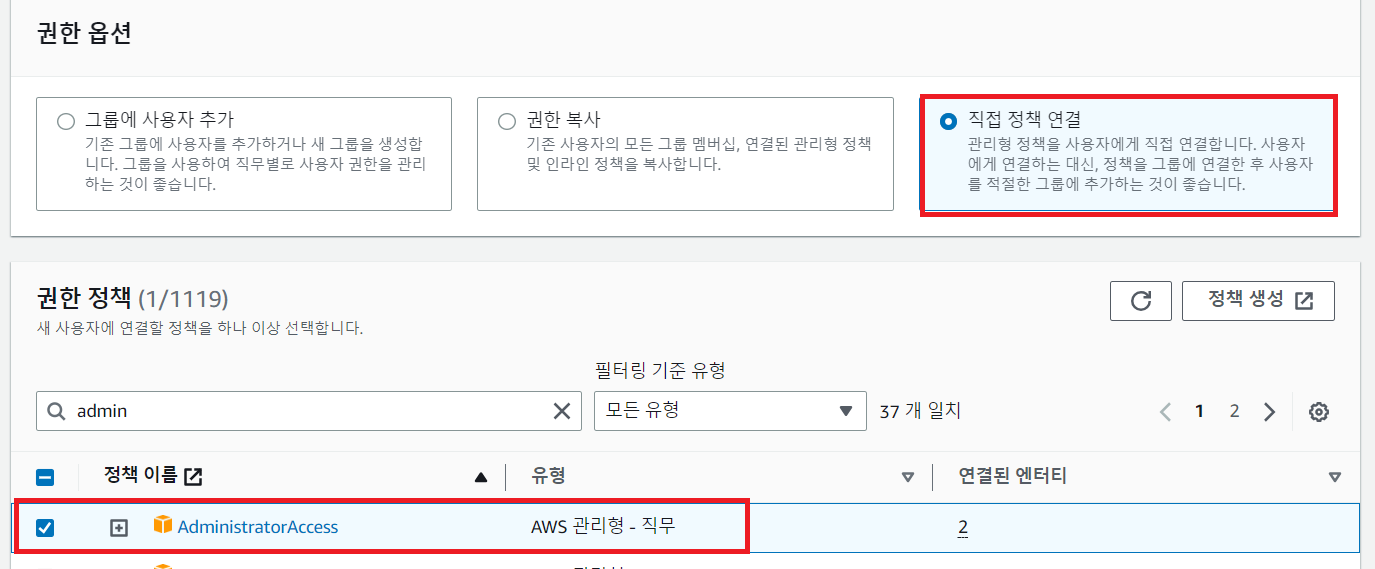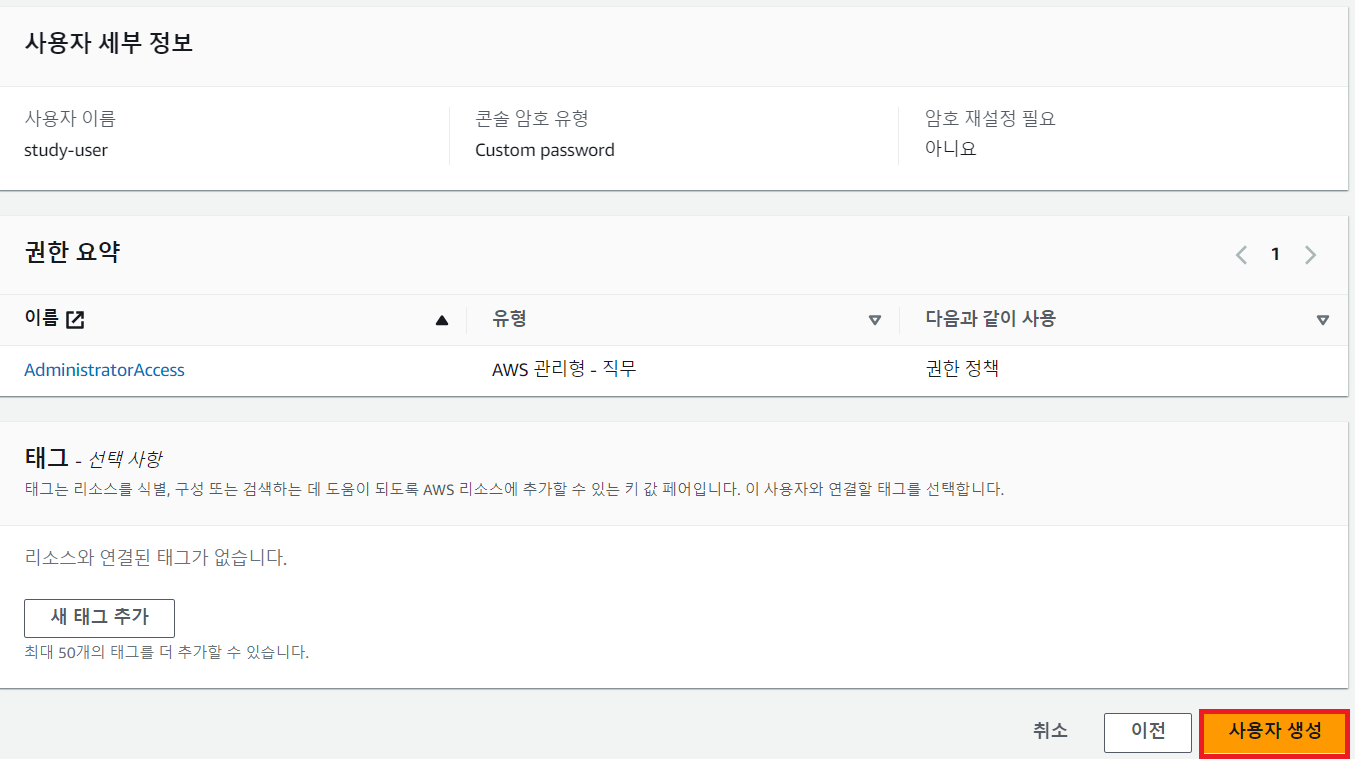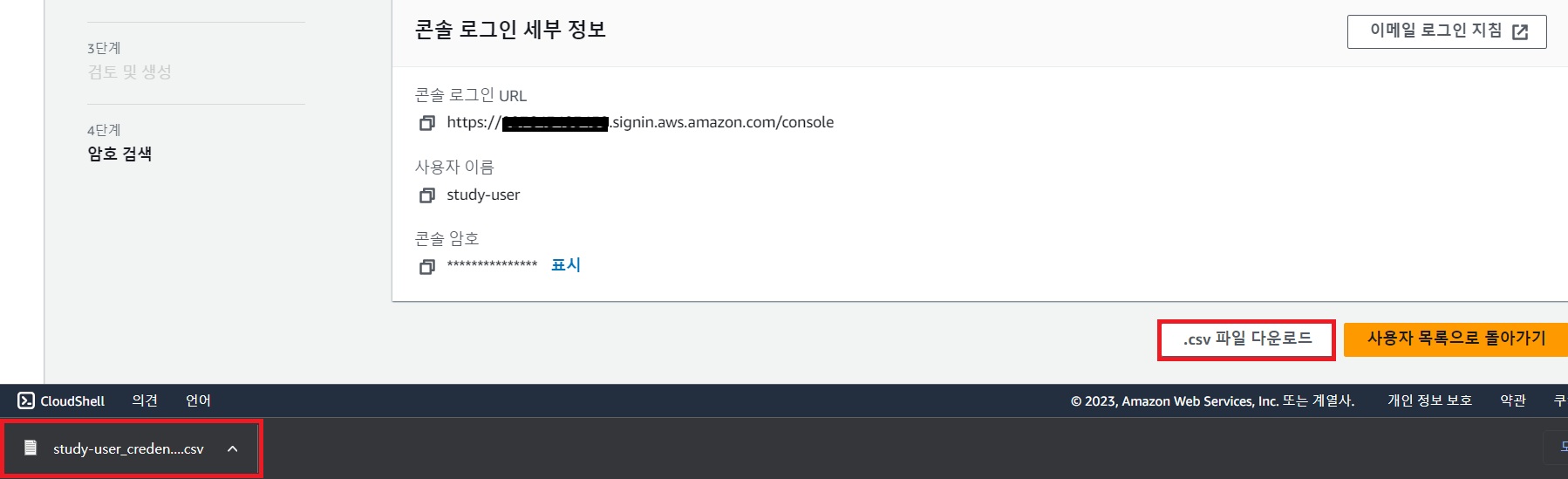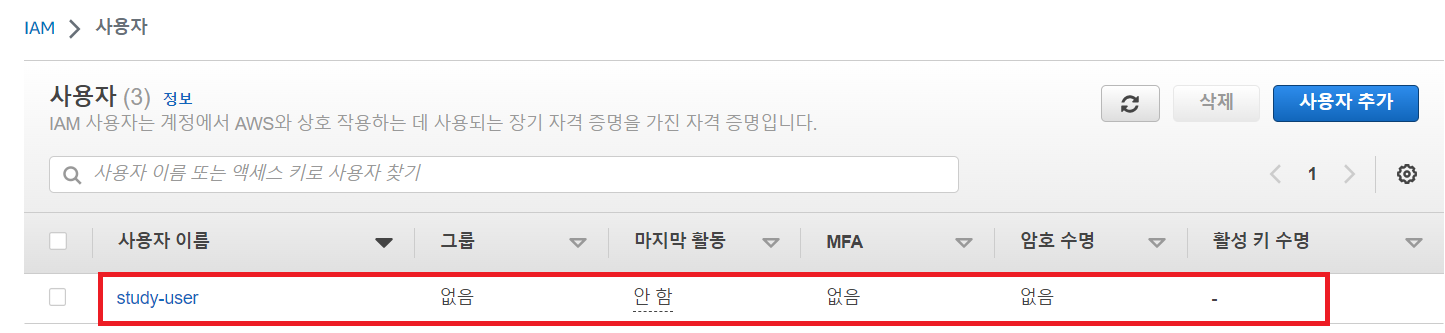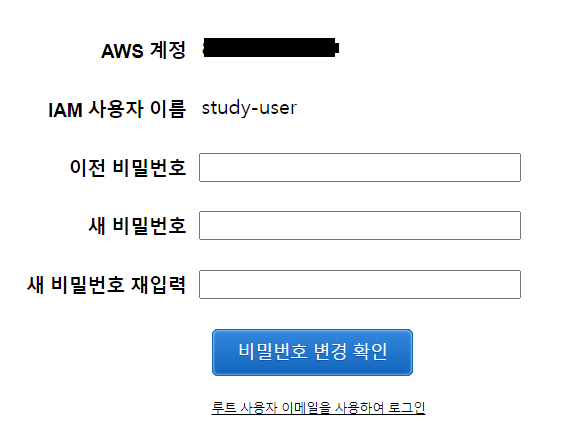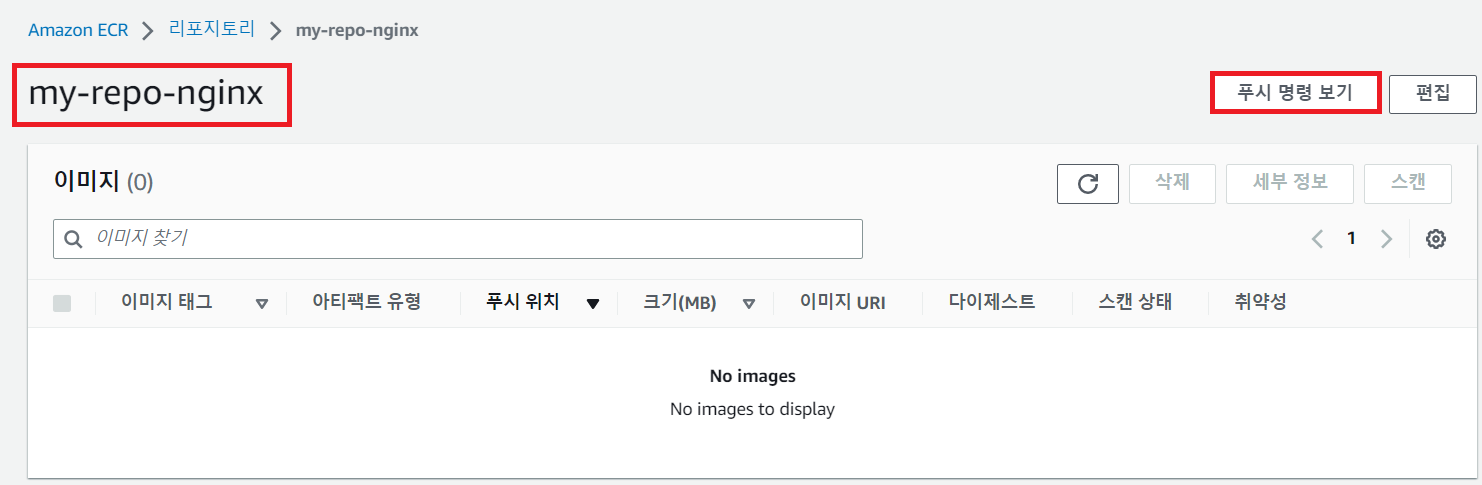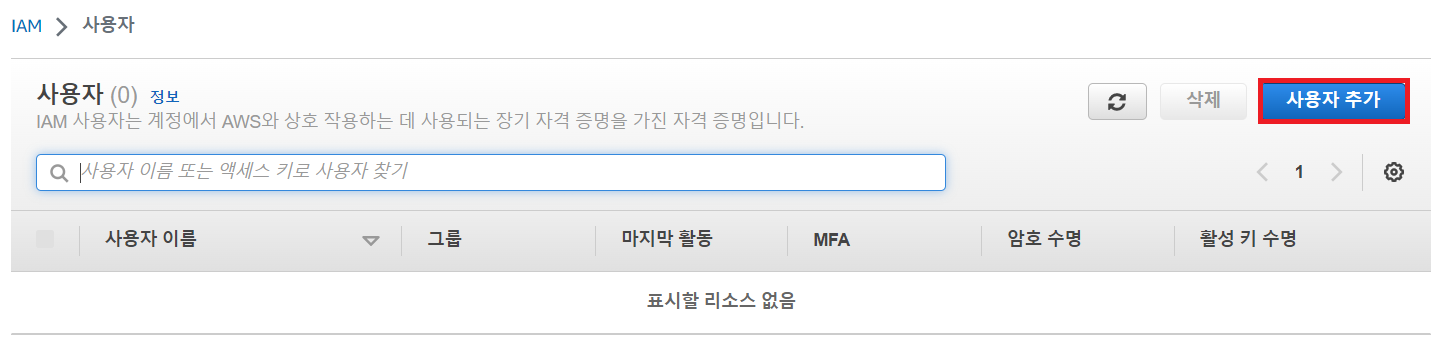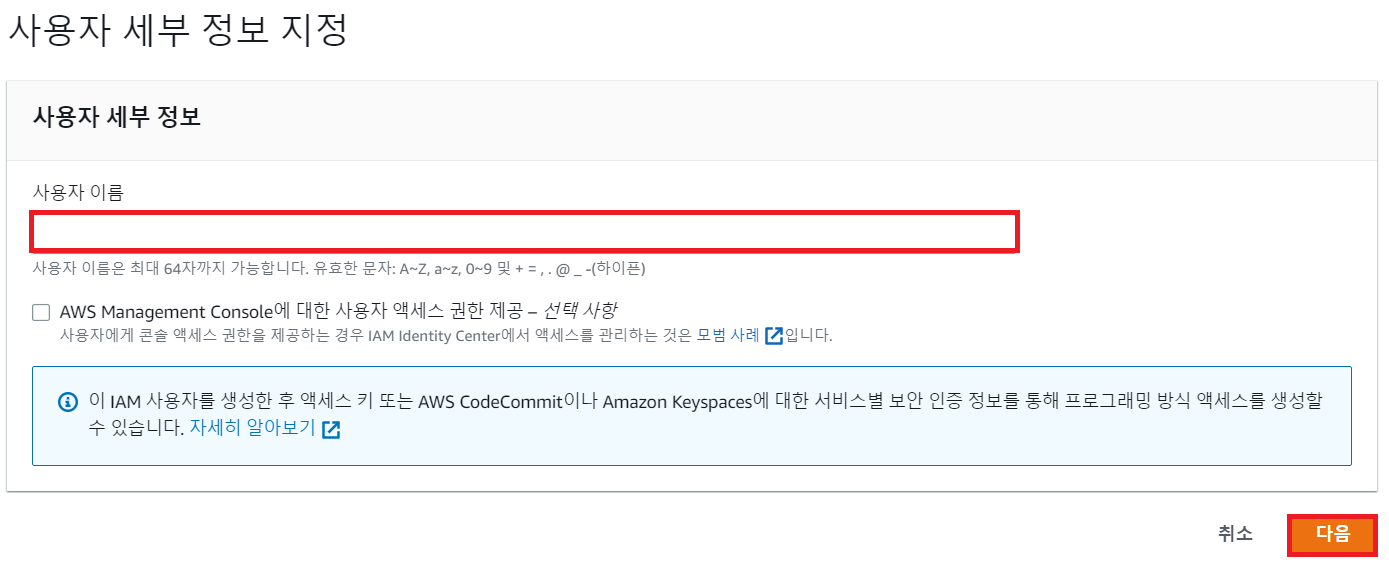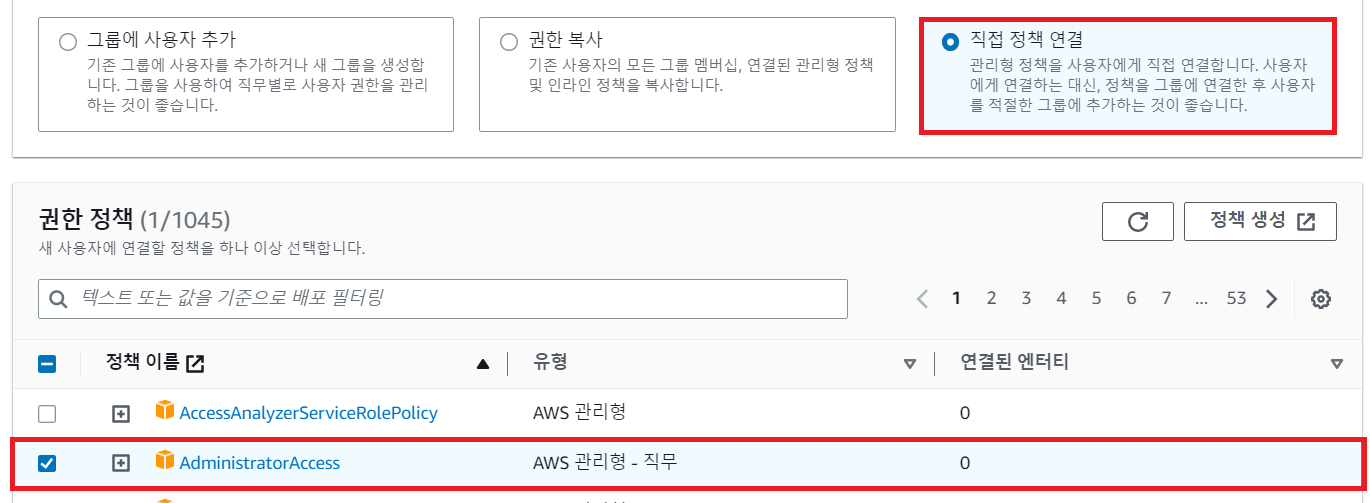1. 시험환경
˙ AWS IAM
2. 목적
˙ 12자리 "계정 ID"를 사용하기 어렵기 때문에 별칭(alias)를 설정한다.
˙ IAM User로 로그인하기 위해 설정한 별칭(alias)을 이용한다.
3. 적용
① IAM 서비스에서 "계정 별칭" 생성 링크를 클릭한다.
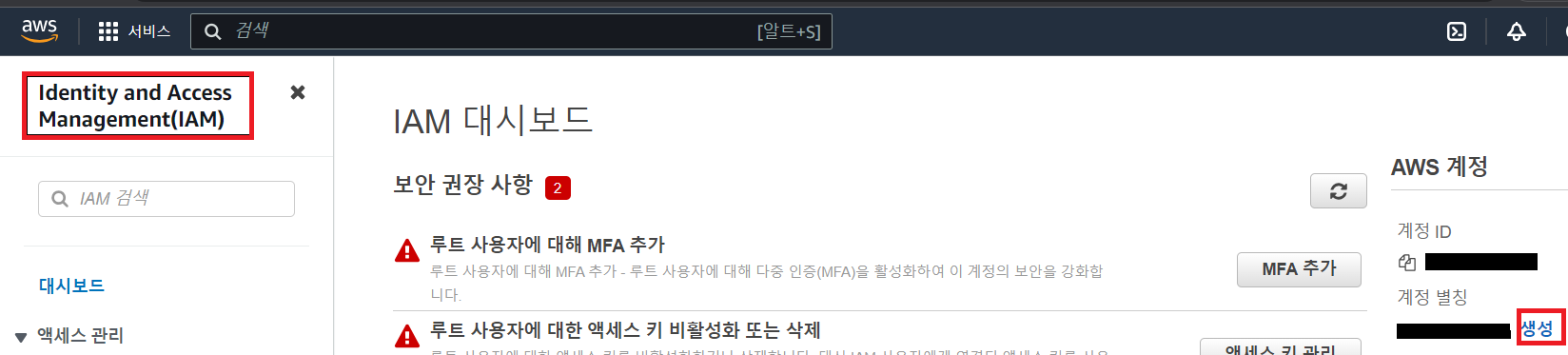
② 12자리 "계정 ID" 대신 사용할 수 있는 별칭(alias)을 입력한다.

4. 결과
˙ "IAM 사용자" 로그인 시 기억하기 어려운 12자리 "계정 ID" 대신 설정한 별칭을 입력한다.

'AWS(Amozon Web Service)' 카테고리의 다른 글
| 윈도우(Window) 환경에 AWS CLI 설치하기 (0) | 2023.07.23 |
|---|---|
| 우분투(Ubuntu) 환경에 AWS CLI 설치하기 (0) | 2023.07.23 |
| AWS IAM - policy, user, user geoup, role, resource 개념 설명 (0) | 2023.07.23 |
| AWS IAM 사용자 생성 (0) | 2023.07.23 |
| ArgoCD 계정 추가 (0) | 2023.07.12 |