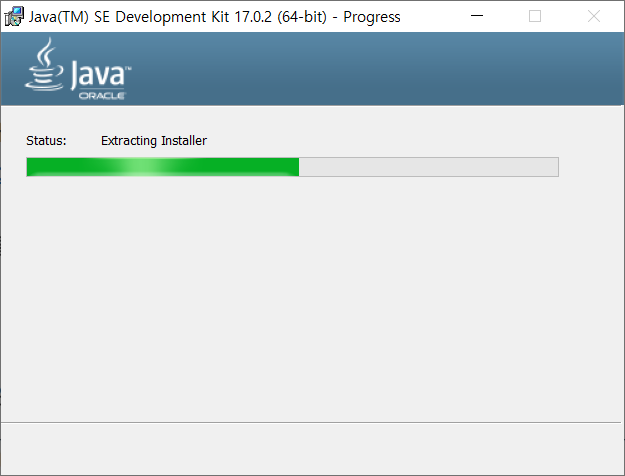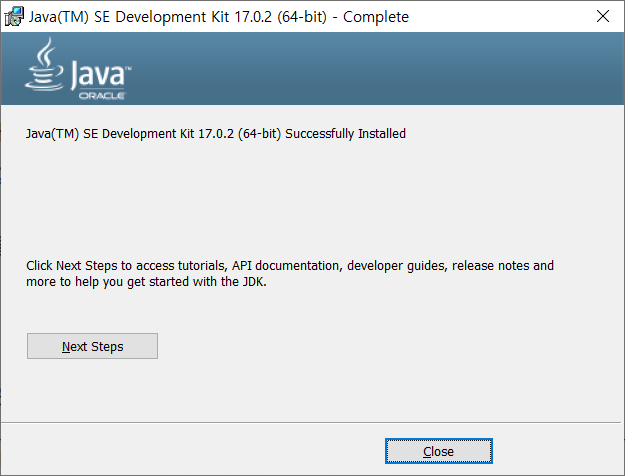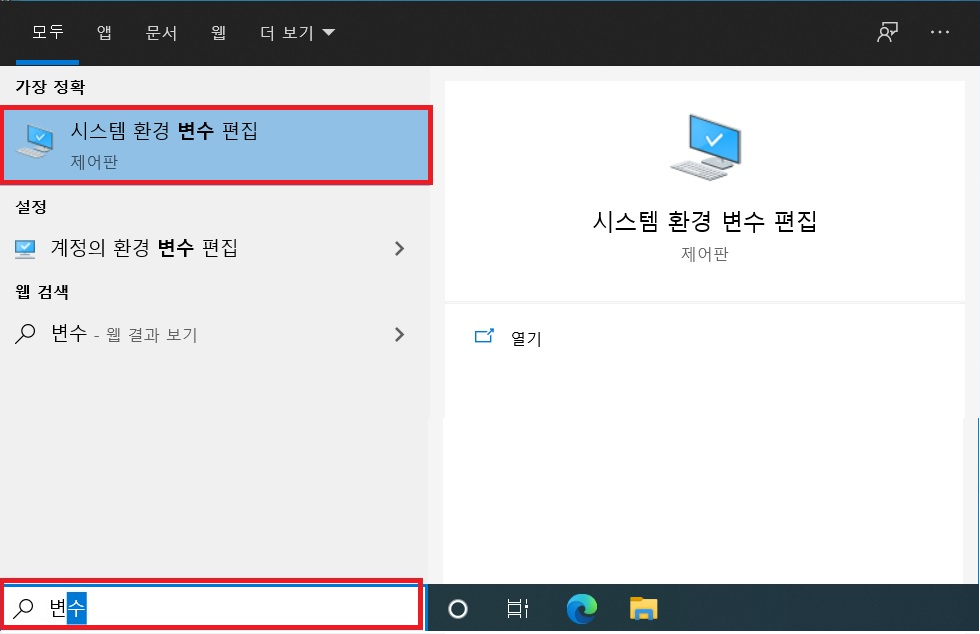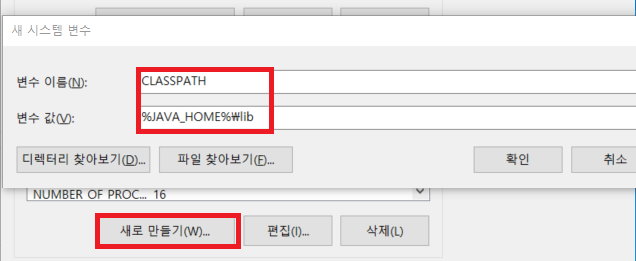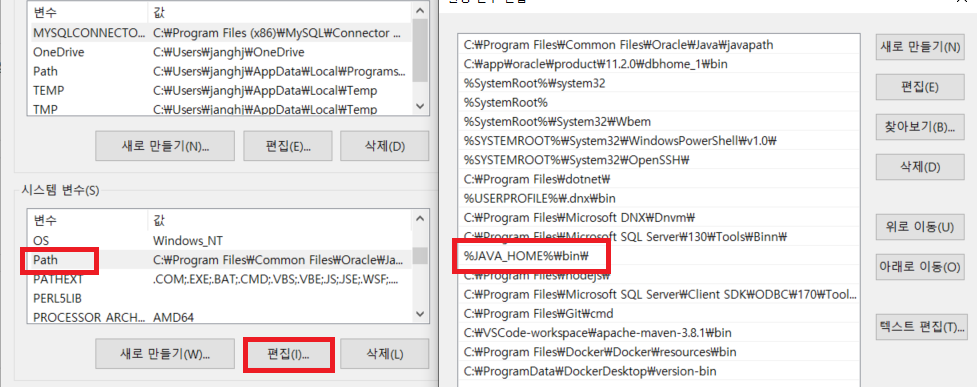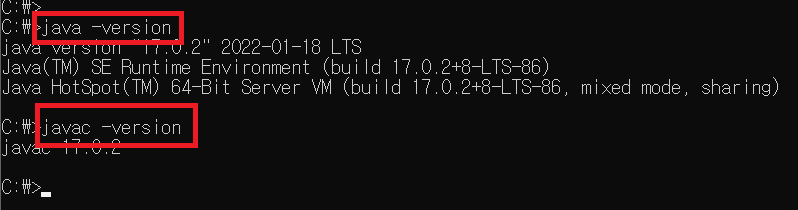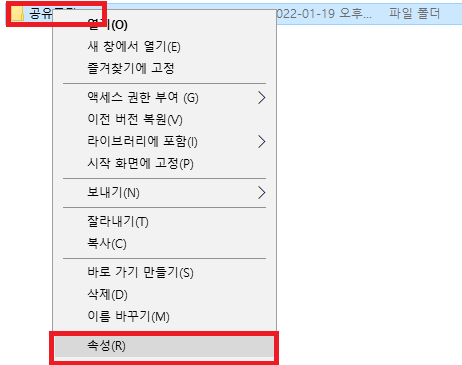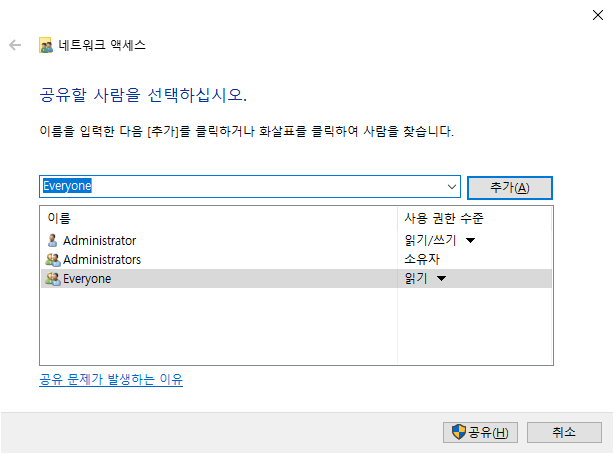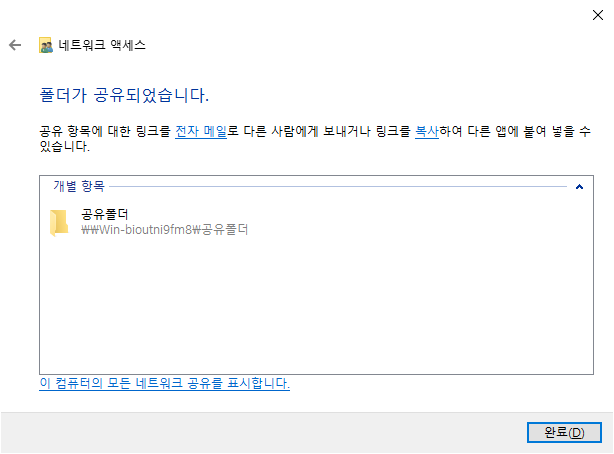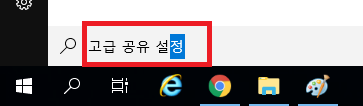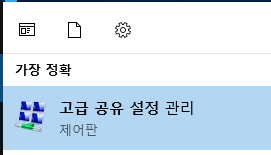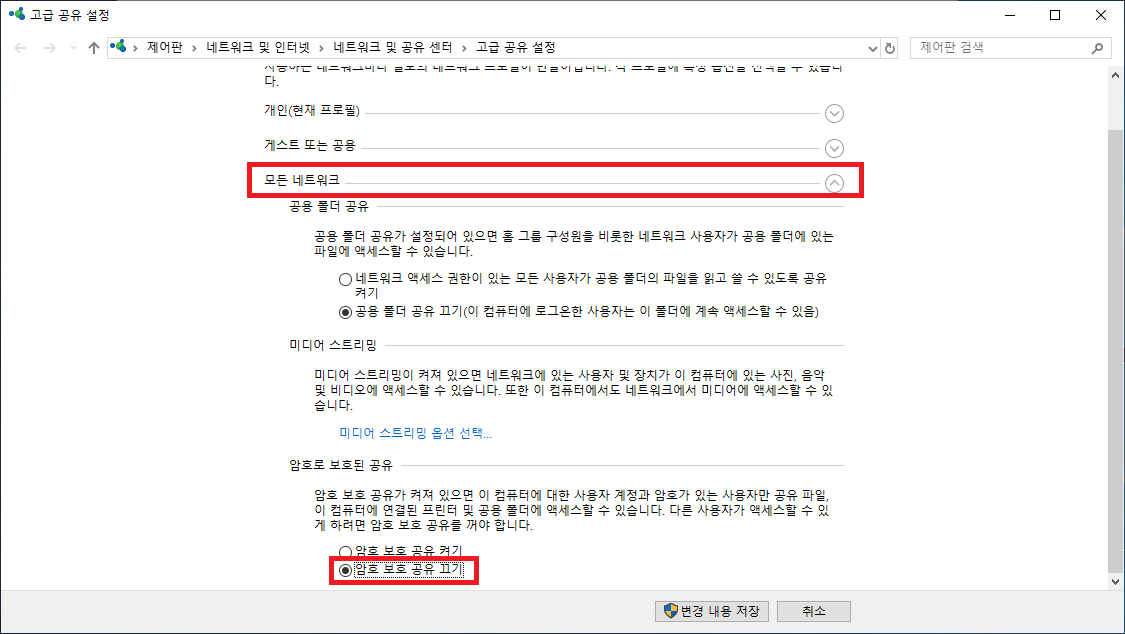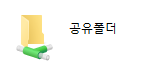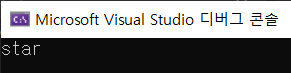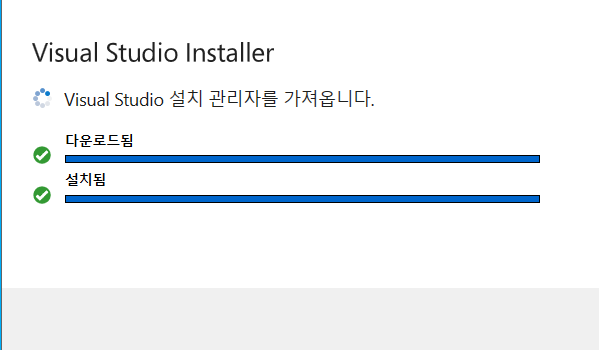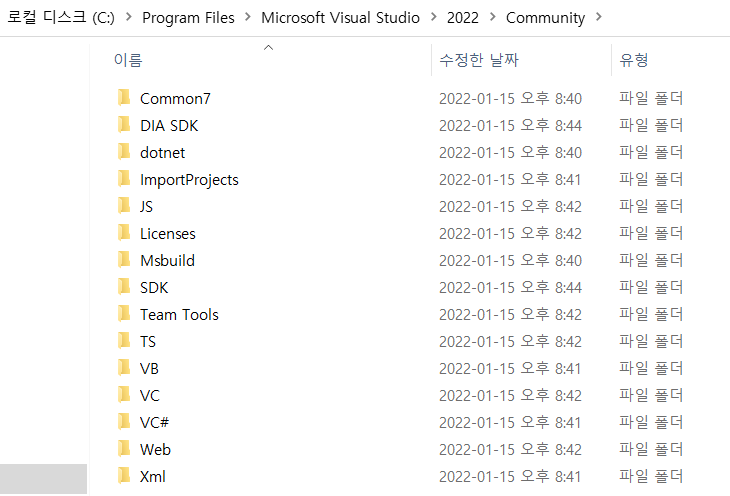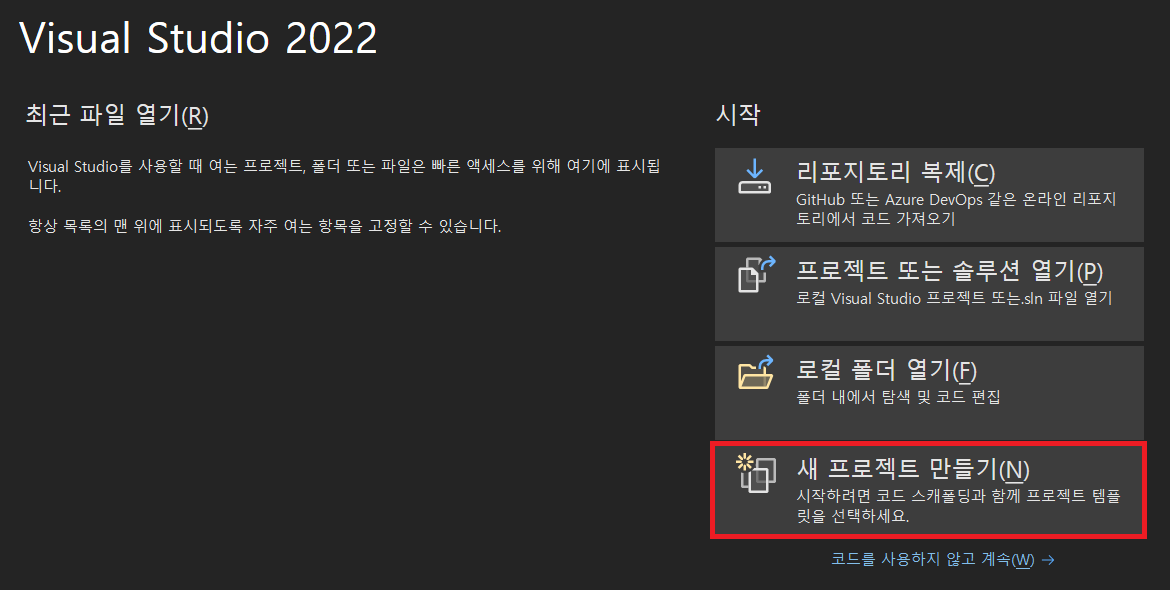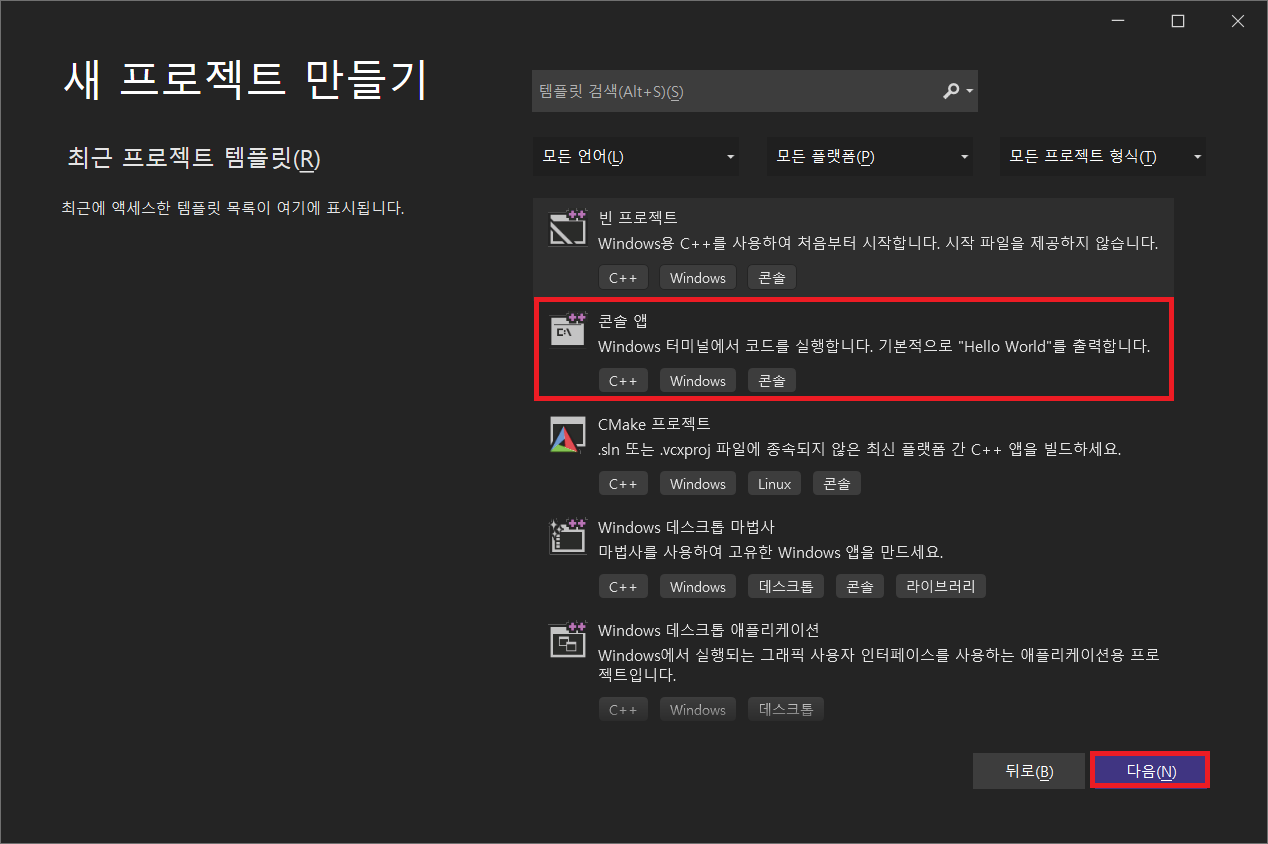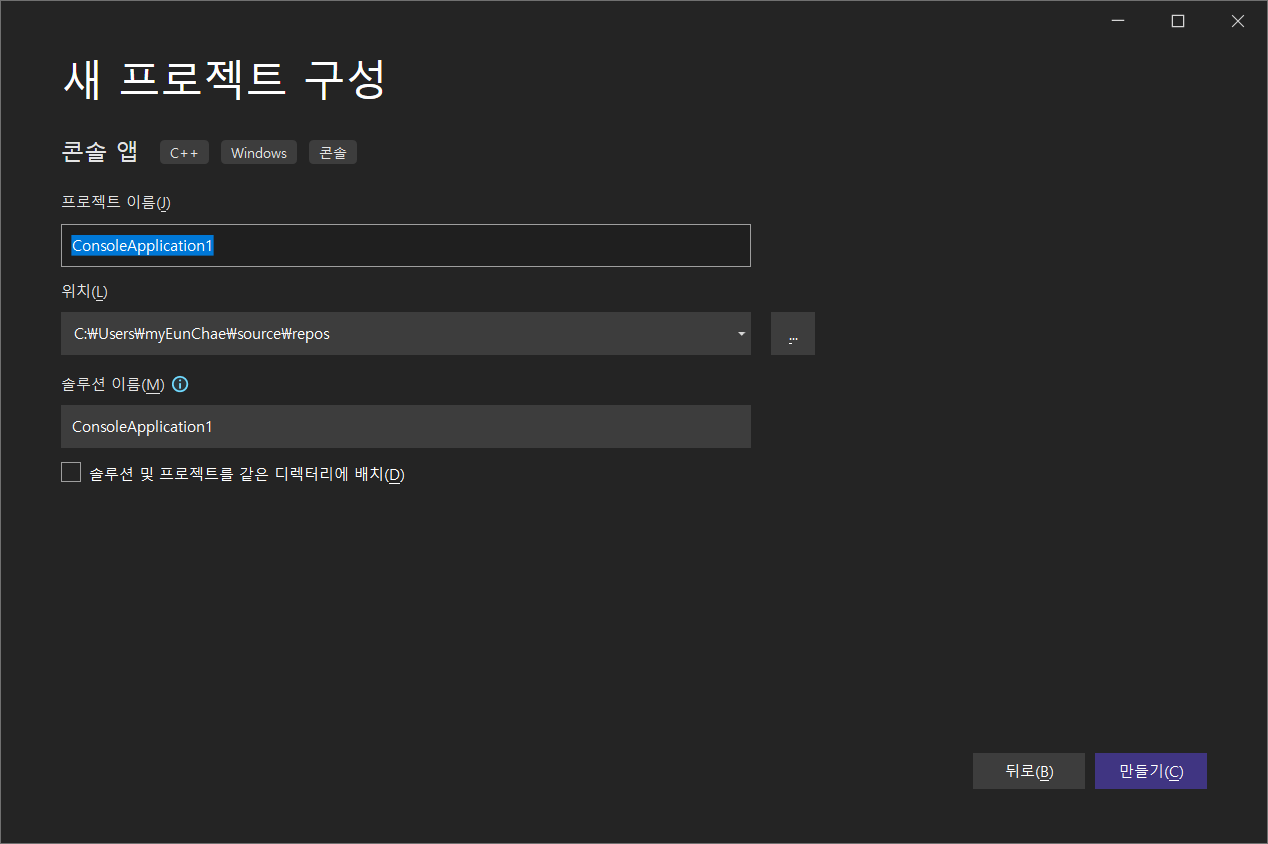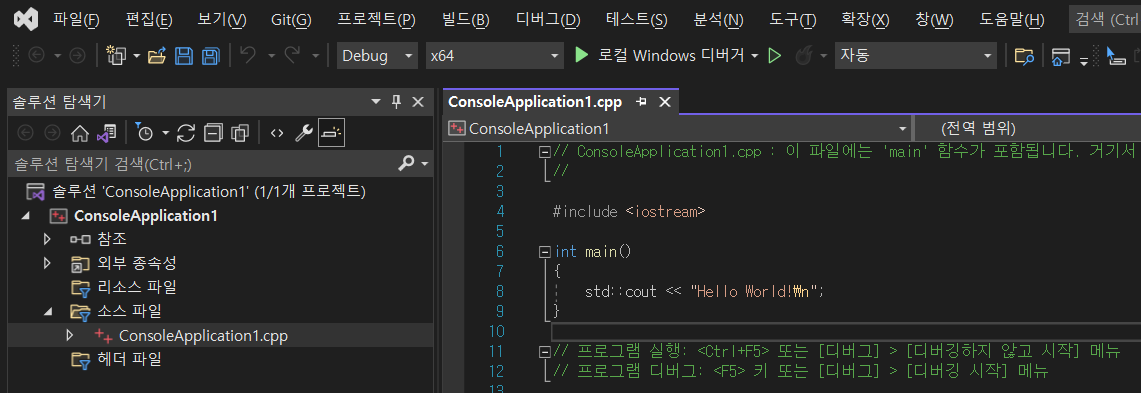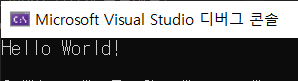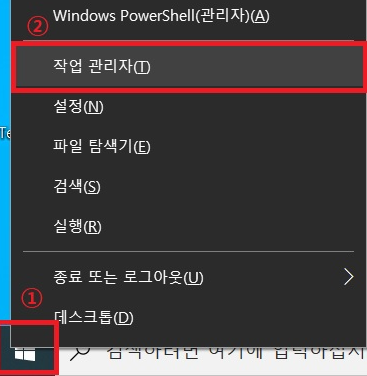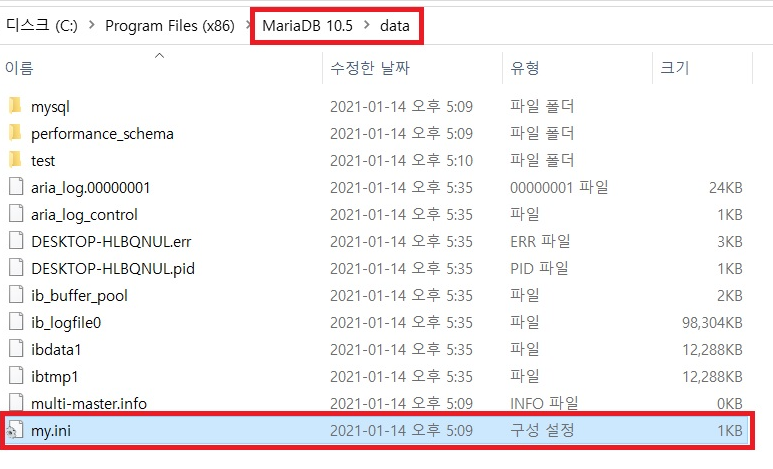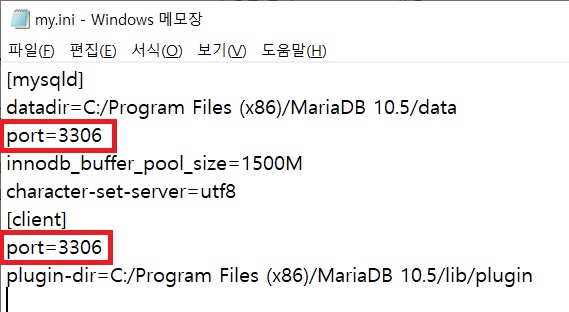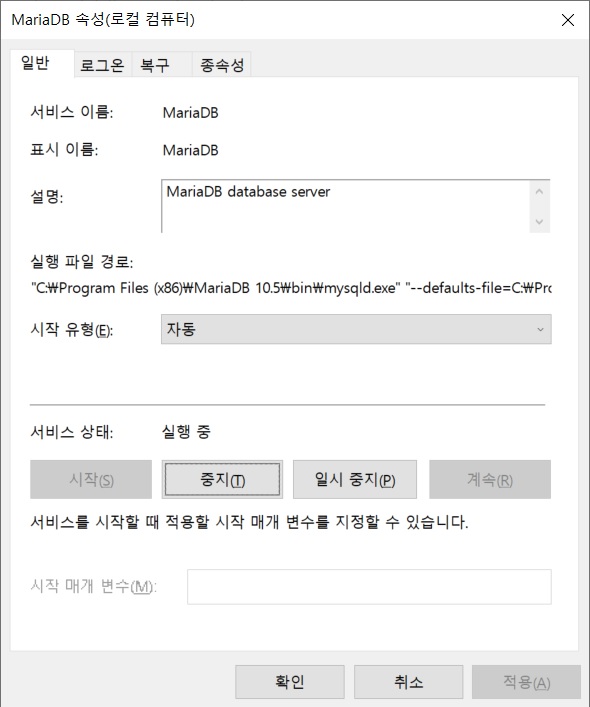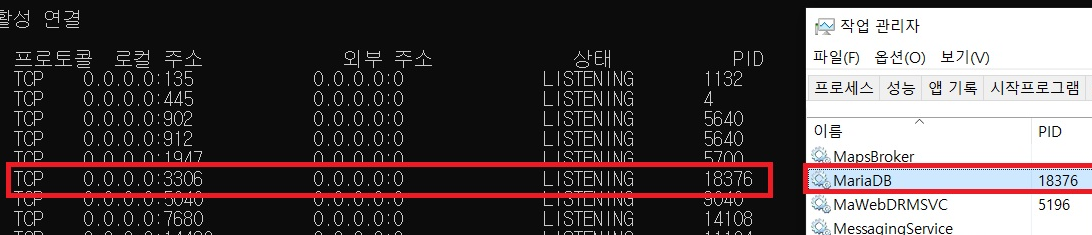1. 시험환경
˙ 윈도우
˙ 파이썬 3.8
2. 목적
˙ configParser 라이브러리 설정 및 기초 사용법을 학습한다.
˙ configParser를 이용하여 설정값을 출력하는 방법을 학습한다.
3. 적용
① 하드 코딩은 좋은 방법이 아니기 때문에 별도의 설정 정보가 저장된 파일을 생성한다.
- 파일명 : config.ini
|
1
2
3
4
5
6
7
8
9
10
11
12
13
14
|
[DB1]
dbUser = root1
dbPw = root1pw
dbIp = 127.0.0.1
dbPort = 3306
dbName = testDB1
[DB2]
dbUser = root2
dbPw = root2pw
dbIp = 127.0.0.2
dbPort = 3307
dbName = testDB2
|
cs |
② configParser 라이브러리를 Import하고 "config.ini" 파일로 부터 설정 정보를 읽어오는 코드를 작성한다.
|
1
2
3
4
5
6
7
8
9
10
11
12
13
14
15
16
17
18
19
20
21
22
23
24
25
|
import configparser
def getDbConfig(_PROP):
properties = configparser.ConfigParser()
properties.read('./config.ini', encoding="utf-8")
configDb = properties[_PROP]
respCnf = dict()
respCnf["dbUser"] = configDb["dbUser"]
respCnf["dbPw"] = configDb["dbPw"]
respCnf["dbIp"] = configDb["dbIp"]
respCnf["dbPort"] = int(configDb["dbPort"])
respCnf["dbName"] = configDb["dbName"]
return respCnf
if __name__ == "__main__":
confInfo = getDbConfig("DB1")
print(confInfo)
confInfo = getDbConfig("DB2")
print(confInfo)
|
cs |
4. 결과
˙ 프로그램을 실행하여 config 정보를 가져오는지 확인한다.

※ 내용이 도움 되셨다면 광고 클릭 한번 부탁드립니다 ※
'파이썬' 카테고리의 다른 글
| pandas 라이브러리를 이용하여 xlsx(엑셀 파일) 데이터 추출 (0) | 2022.02.21 |
|---|---|
| mariadb 라이브러리 설정 및 사용법 (0) | 2022.02.21 |
| logging 라이브러리 설정 및 사용법 (0) | 2022.02.21 |
| Visual Studio Code 설치 및 파이썬 실행 (0) | 2022.02.21 |
| Jupiter Notebook 기본 사용법 (0) | 2021.06.18 |