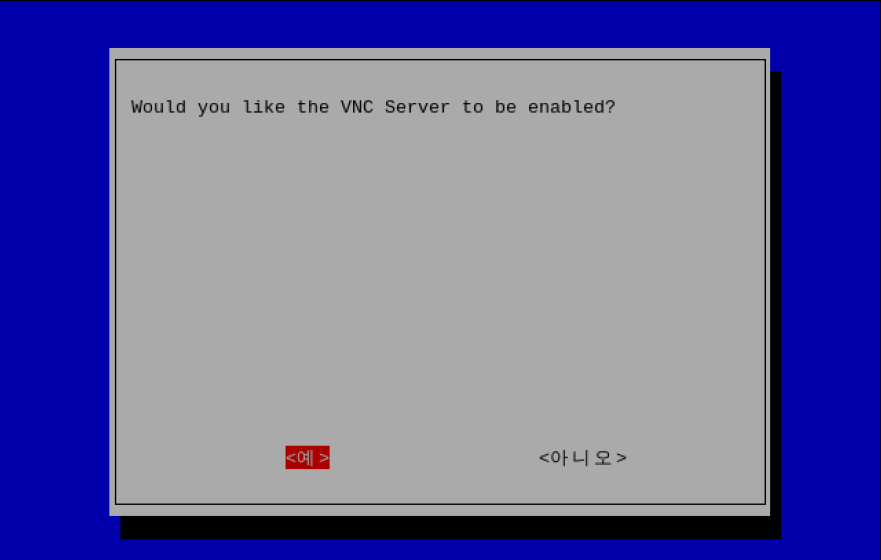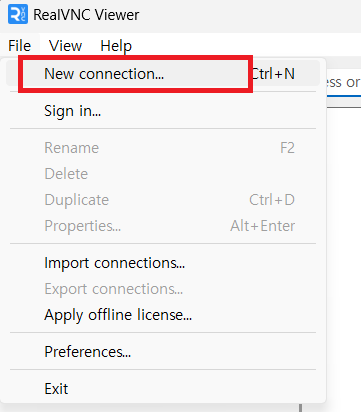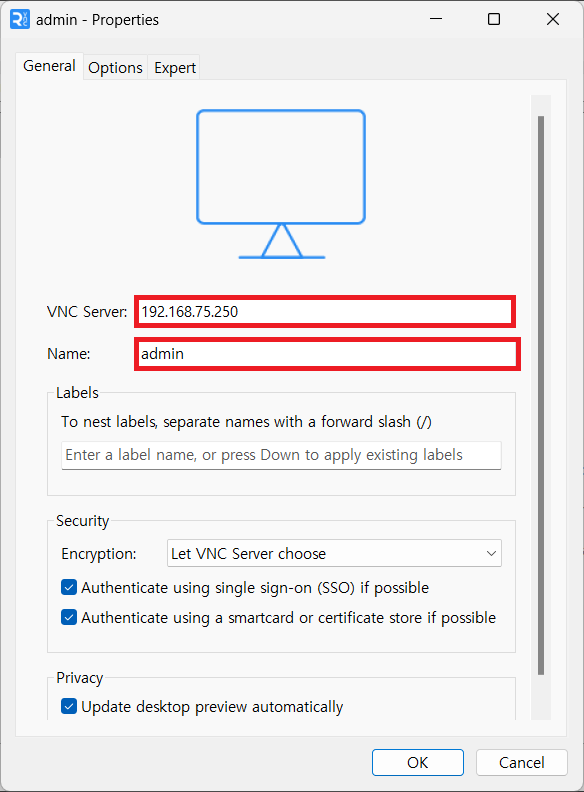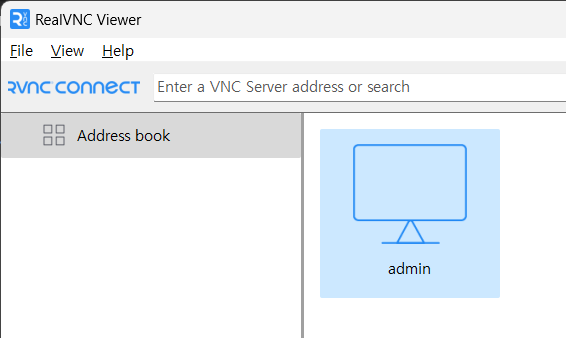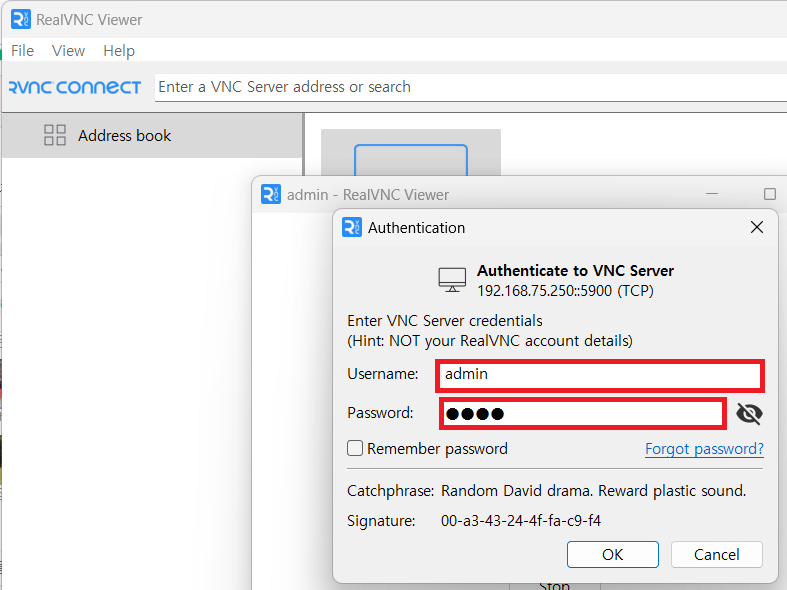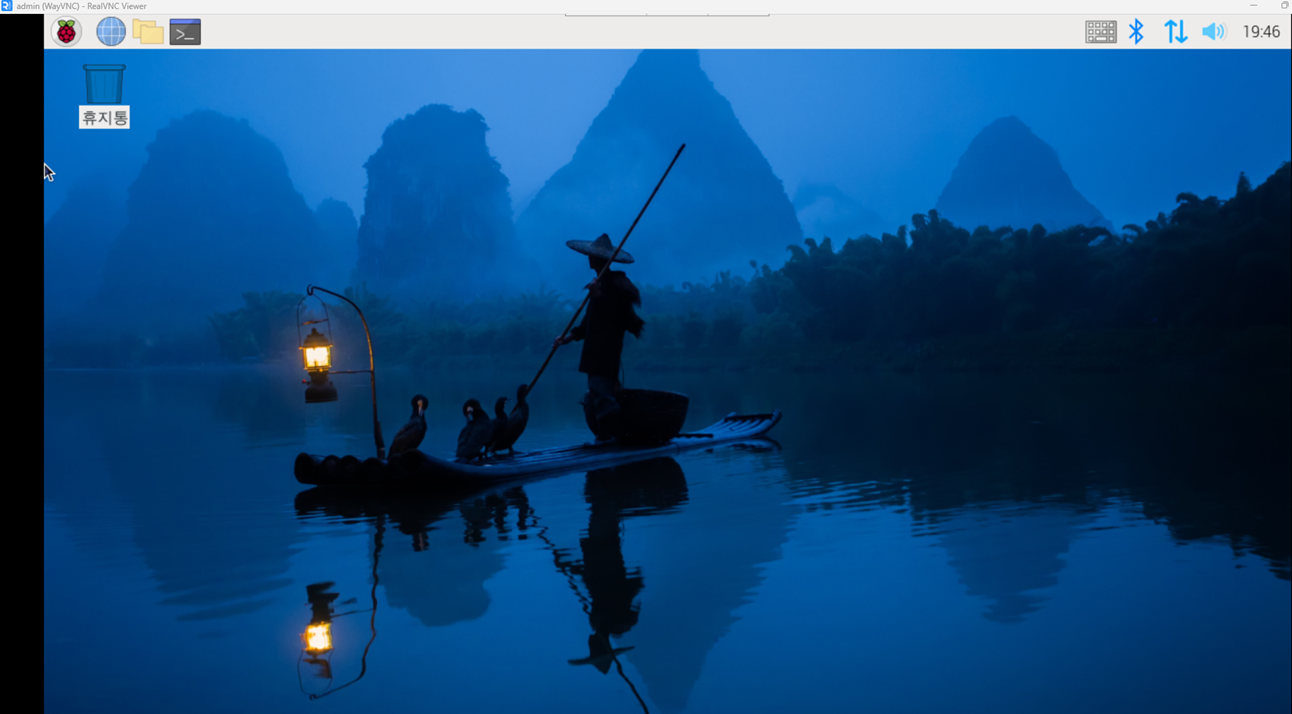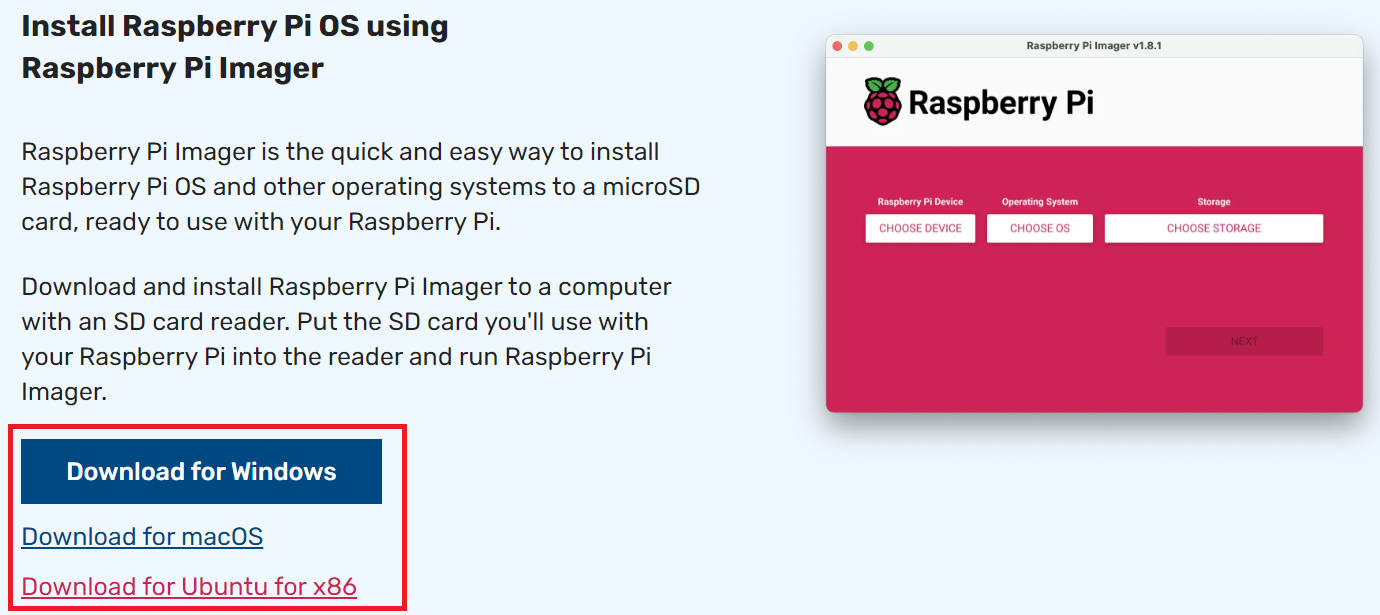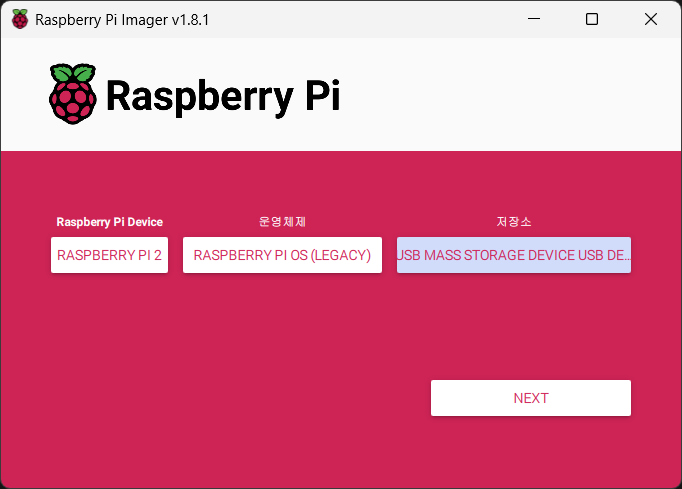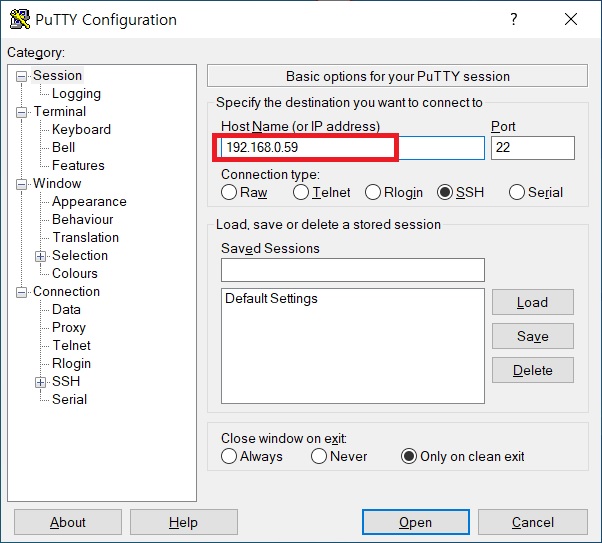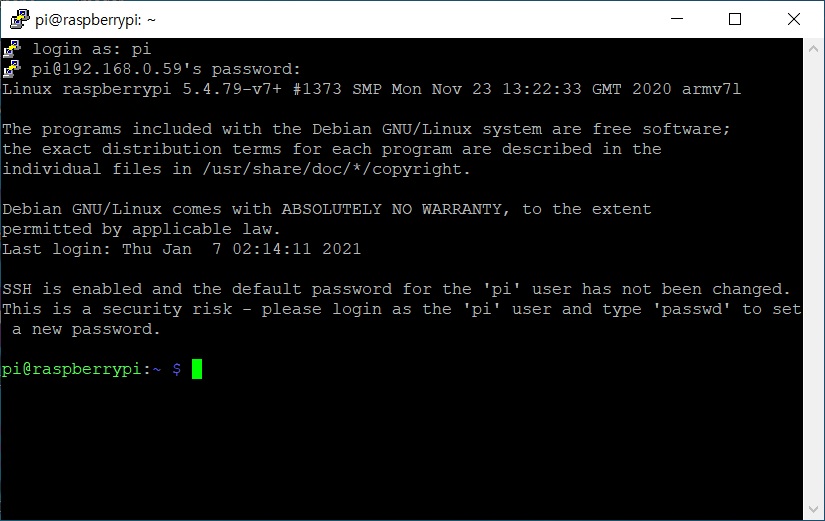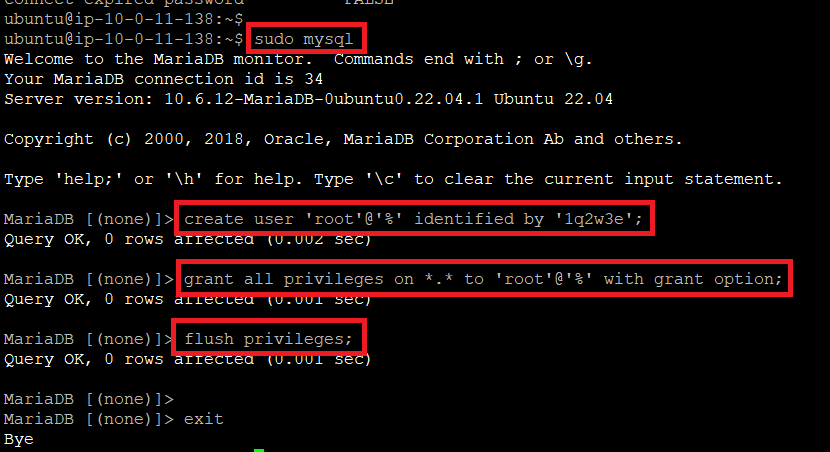1. 시험환경
˙ 윈도우
˙ Flutter SDK
˙ Android Studio
2. 목적
˙ 윈도우 운영체제에서 Flutter(플러터) 초기 개발환경을 설정한다.
3. 적용
① Flutter(플러터) SDK 다운로드 사이트에 접속한다.
- URL : https://docs.flutter.dev/get-started/install
Install
Install Flutter and get started. Downloads available for Windows, macOS, Linux, and ChromeOS operating systems.
docs.flutter.dev
② 설치할 운영체제 해당하는 SDK를 다운로드 받아서 압축을 해제한다.
- 여기서는 Windows 운영체제에 설치할 것이다.
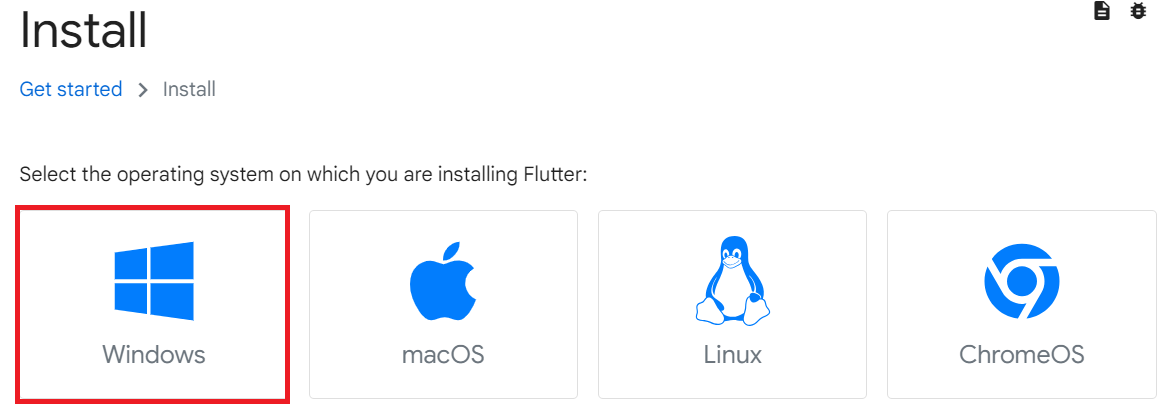
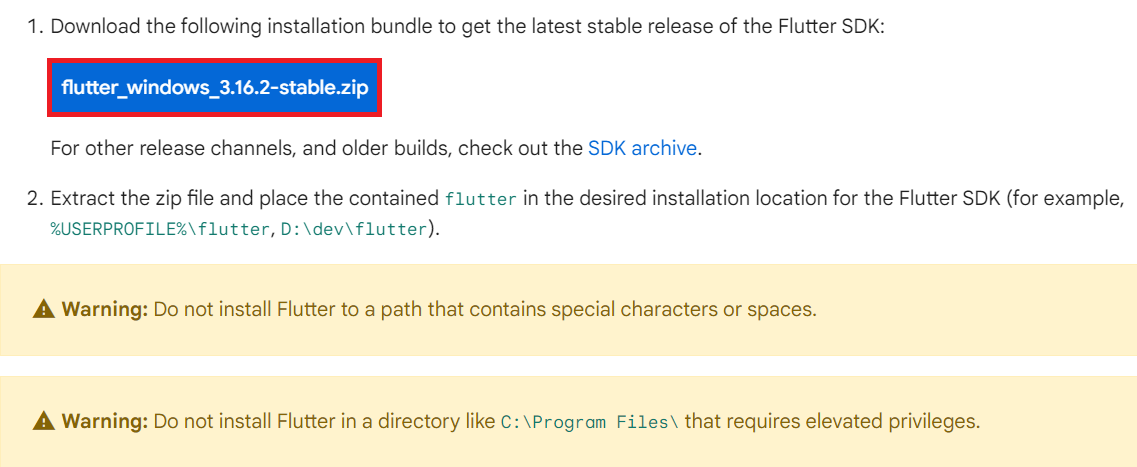
③ Android Studio를 설치한다.
- 참고 : https://languagestory.tistory.com/174
Android Studio 설치
1. 시험환경 ˙ 윈도우 ˙ 안드로이드 스튜디오 2. 목적 ˙ 윈도우 운영체제에서 안드로이드 스튜디오를 설치한다. 3. 적용 ① 안드로이드 개발자 사이트에 접속해서 "Andriod 스튜디오" 메뉴를 클릭
languagestory.tistory.com
④ Android Studio Plugin에서 flutter를 검색하여 Flutter Plugin을 설치한다.
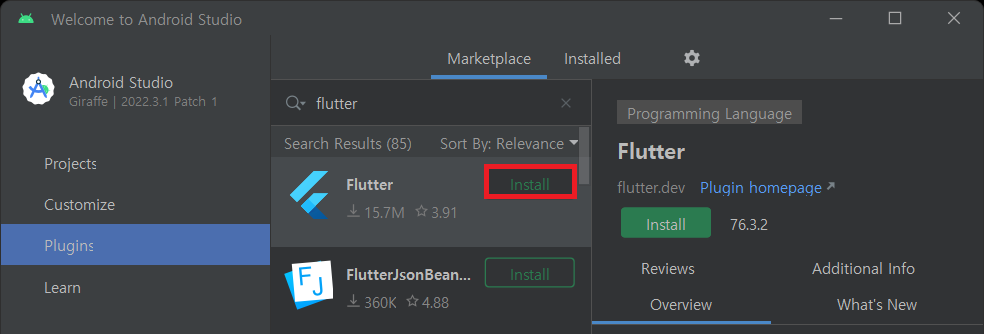
⑤ SDK Manager → SDK Tools → Android SDK Command-line Tools (latest)를 설치한다.
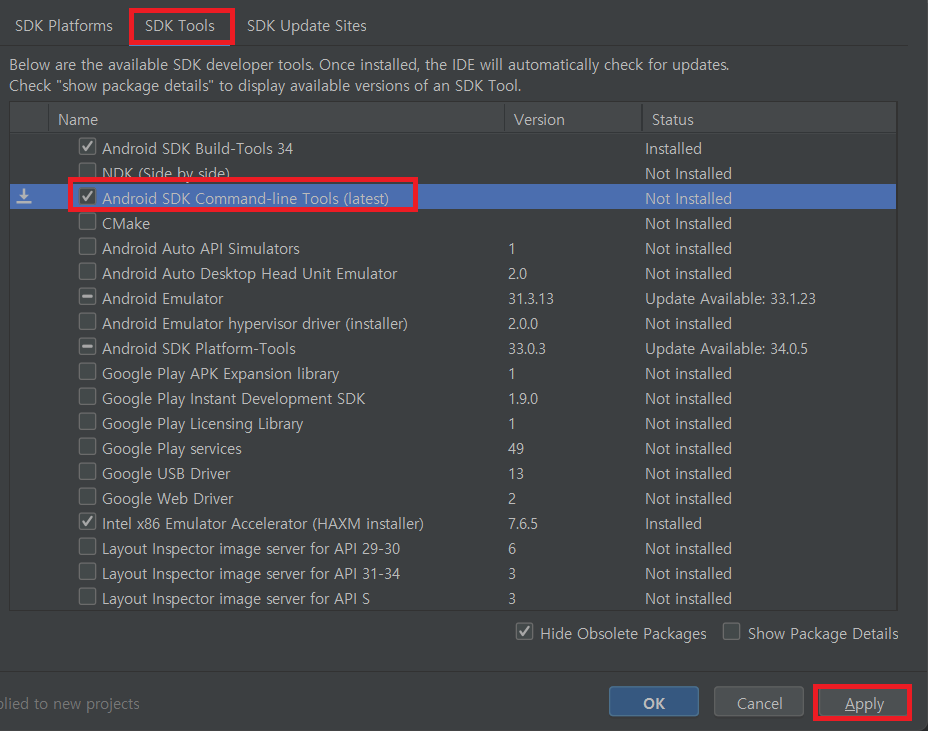
⑥ Android Studio에 "New Flutter Project" 버튼이 생성된 것을 확인할 수 있다.

⑦ 윈도우 검색 → 시스템 환경 변수 편집 → 환경변수 Path → ②번 과정에서 수행한 압축해제 bin 폴더를 지정한다.
- 압축 해제한 Flutter의 bin 디렉토리 : D:\util\flutter_windows_3.16.2-stable\bin
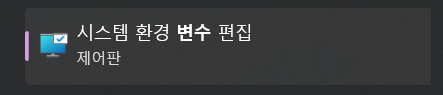
 |
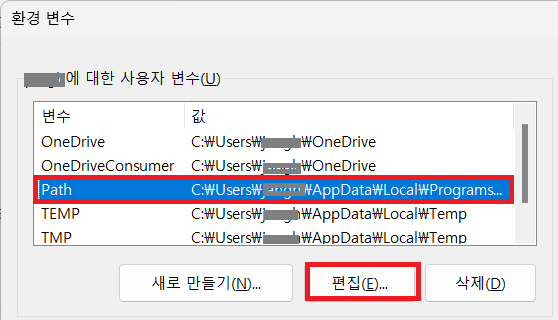 |
⑧ Android Studio를 실행하여 Flutter 신규 프로젝트를 생성한다.

⑨ 최초 실행시 ②번 과정에서 수행한 Flutter 압축해제 경로를 Flutter SDK Path로 설정한다.

⑩ 프로젝트 설정 정보를 입력하고 "Create" 버튼을 클릭하여 신규 프로젝트를 생성한다.
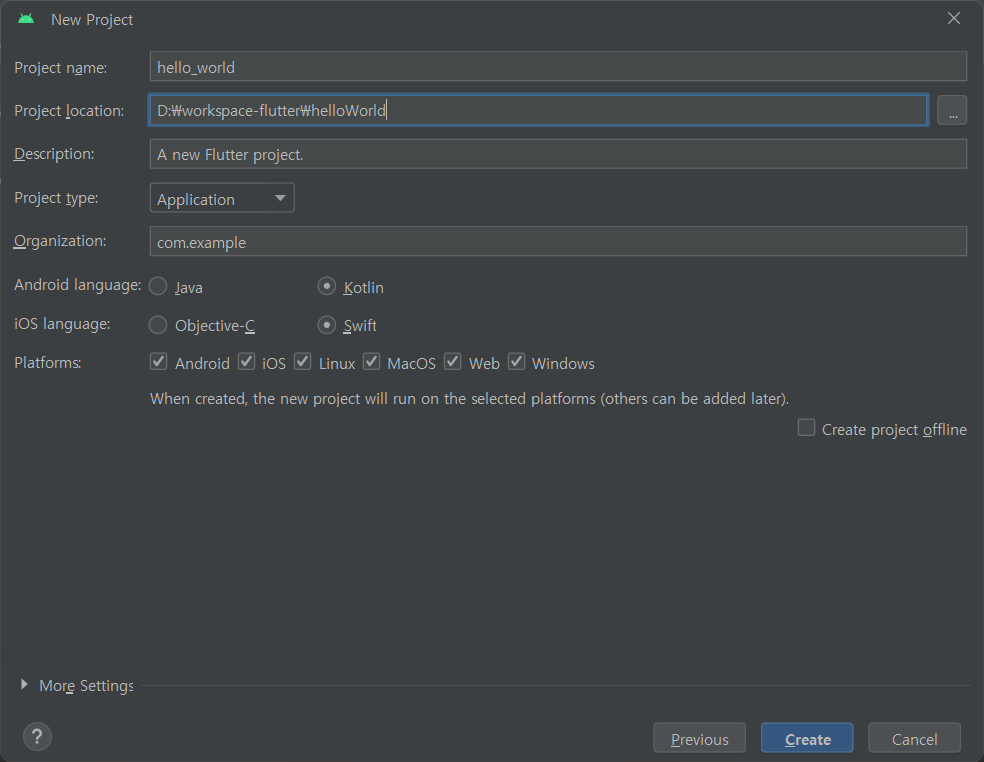
⑪ lib/main.dart 파일에서 프로젝트 개발을 시작한다.
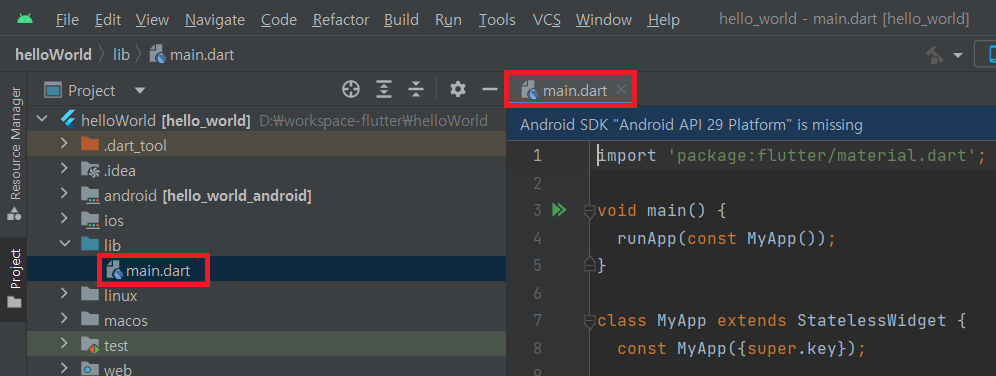
4. 결과
˙ 브라우저를 선택하고 프로젝트 Run 버튼을 실행한다.

˙ 프로젝트 실행화면을 확인한다.

'하이브리드 앱' 카테고리의 다른 글
| Expo CLI를 이용한 React Native 개발환경 구축 (0) | 2024.05.15 |
|---|---|
| Flutter(플러터) Lint 끄기(off) 설정 (0) | 2023.12.02 |