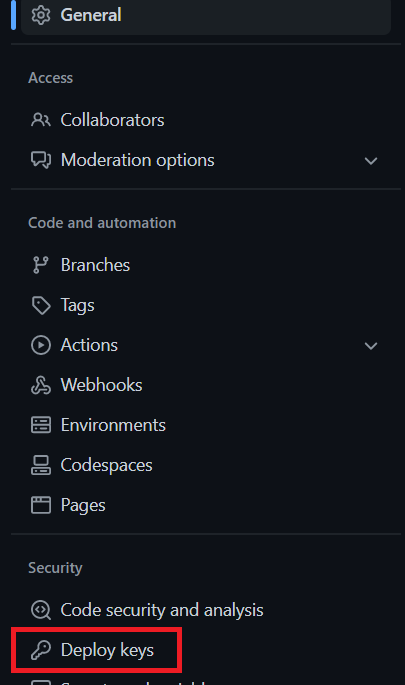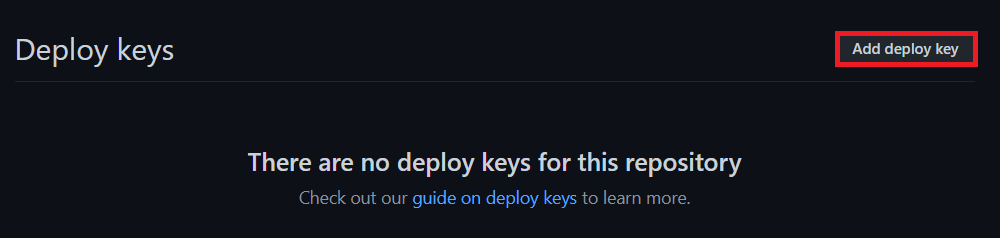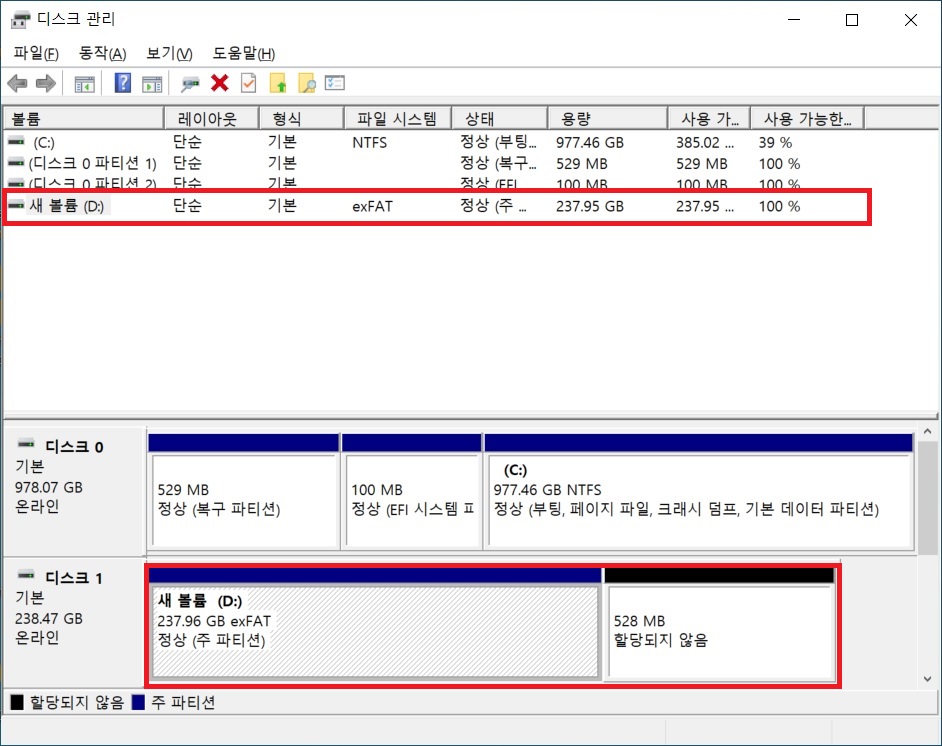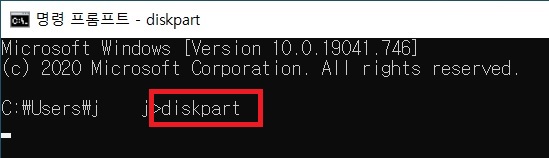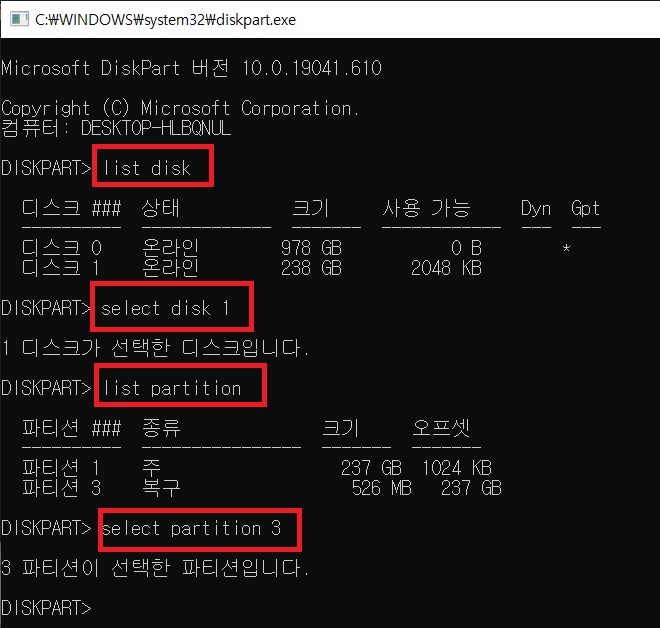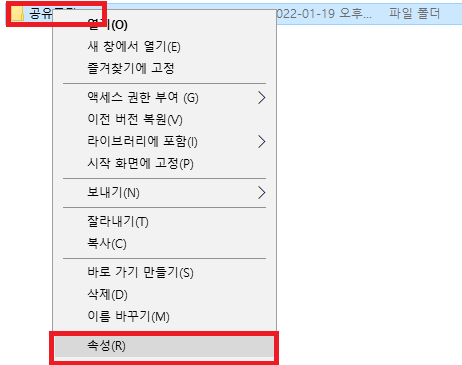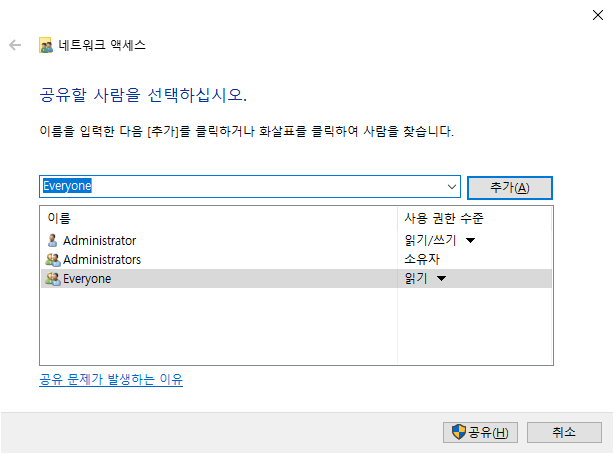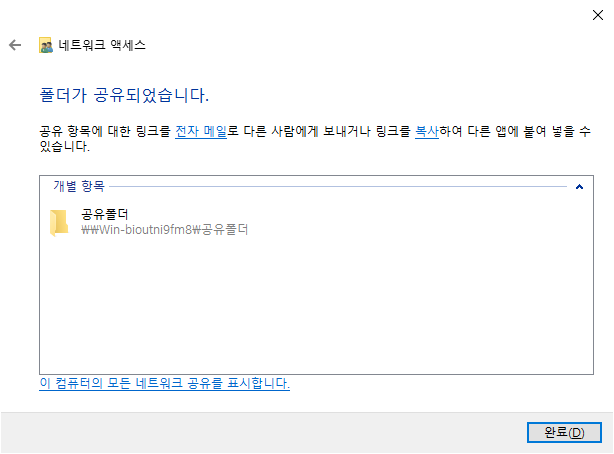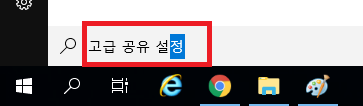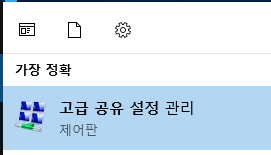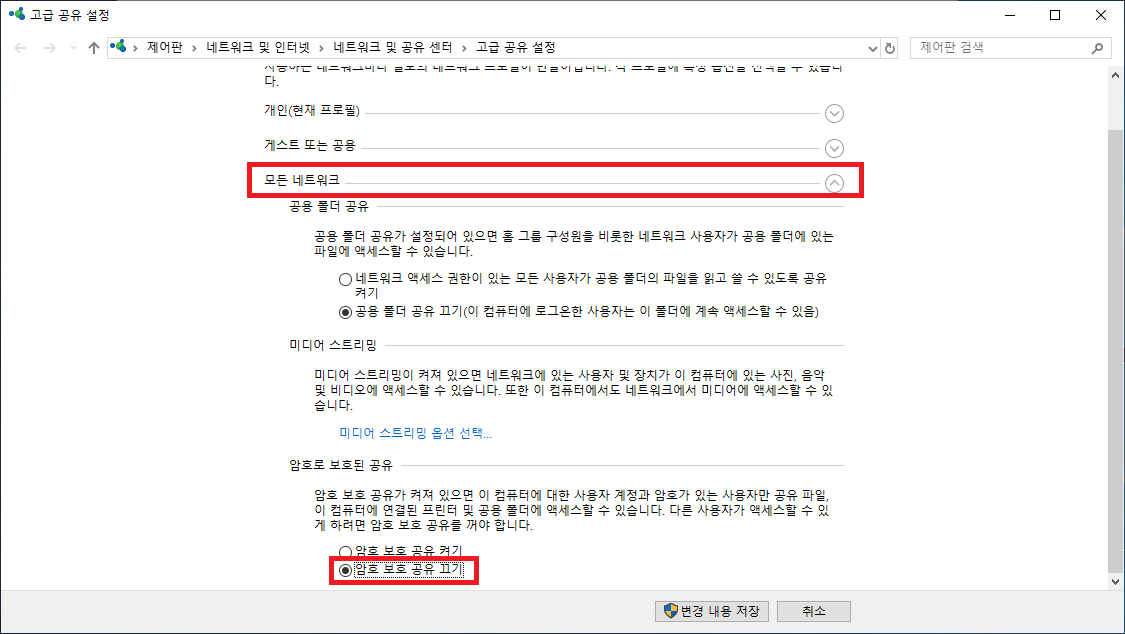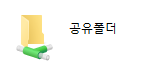1. 시험환경
˙ 윈도우
˙ Oracle VM VirtualBox
2. 목적
˙ Virtual Box에 운영체제 설치 후 최초 실행 시 화면이 작게 나타나는 문제를 해결한다.
˙ 모니터 전체 화면으로 확대하기 위한 Plugin을 설치한다.
3. 적용
① Virtual Box에 윈도우 운영체제를 설치하고 최초 실행하면 아래와 같이 작은 화면으로 표시된다.

② Virtual Box 메뉴에서 <장치> → <게스트 확장 CD 이미지 삽입...> 메뉴를 클릭한다.

③ Virtual Box 메뉴에서 "장치" → "게스트 확장 CD 이미지 삽입..." 메뉴를 클릭한다.

④ 설치한다.
 |
 |
 |
 |
 |
4. 결과
˙ 설치 후 Virtual Box를 재시작하면 모니터 전체 화면으로 확대된다.
˙ 확대 적용이 되지 않은 경우, <보기> → <게스트 디스플레이 크기 자동 조절> 메뉴를 클릭한다.
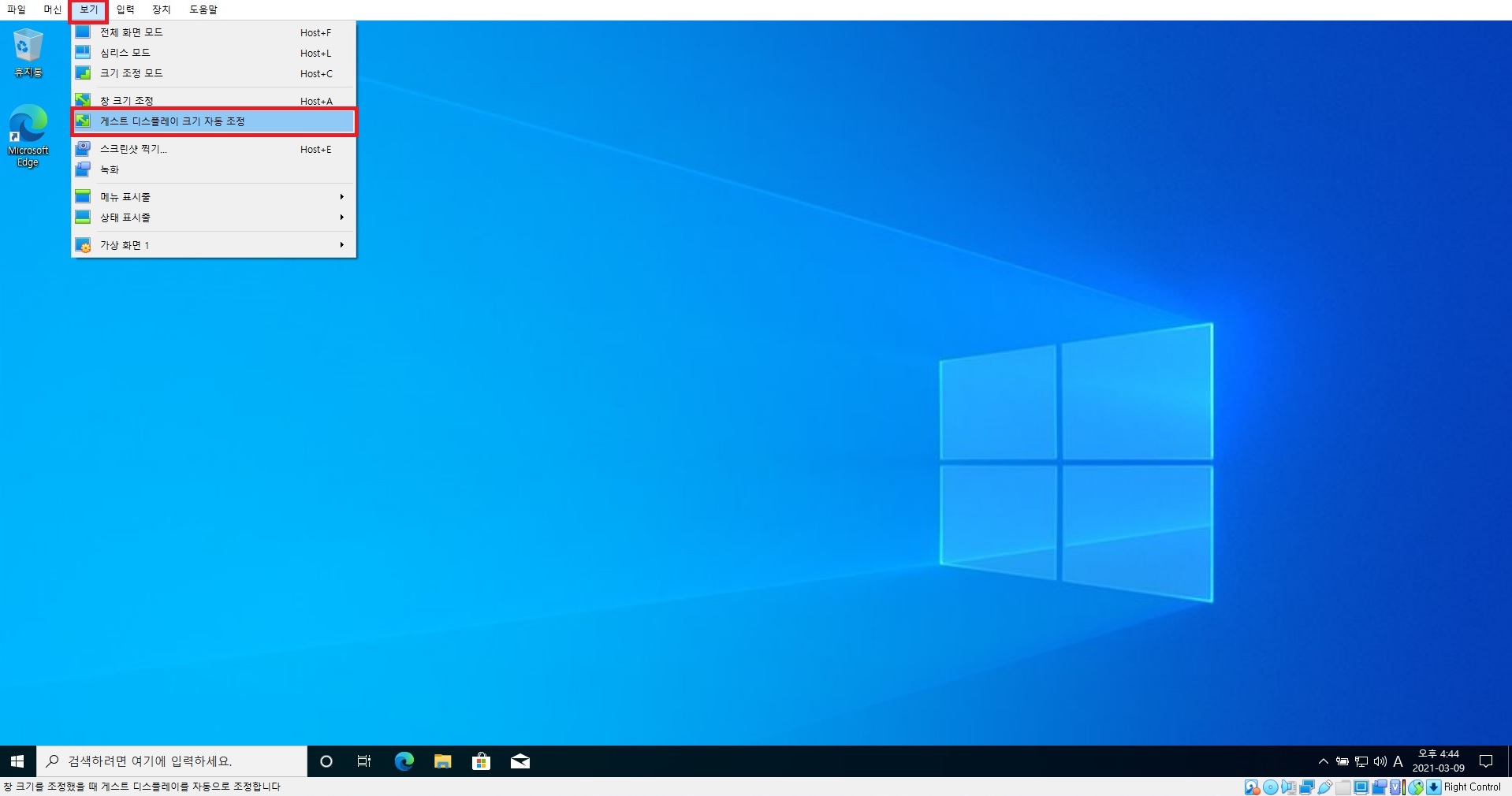
'설정' 카테고리의 다른 글
| PEM파일을 PPK로 변환하기 (PEM to PPK) (0) | 2023.07.23 |
|---|---|
| AWS EC2에 nginx를 이용하여 react 프로젝트 배포 (0) | 2023.07.04 |
| ssh key 생성 (Ubuntu) (0) | 2023.06.10 |
| [설정] Got permission denied while trying to connect to the Docker daemon socket (0) | 2023.05.05 |
| cron 서비스를 이용하여 우분투(ubuntu) 리눅스 부팅(재부팅) 후 특정 스크립트(sh) 자동 실행 (0) | 2023.03.29 |