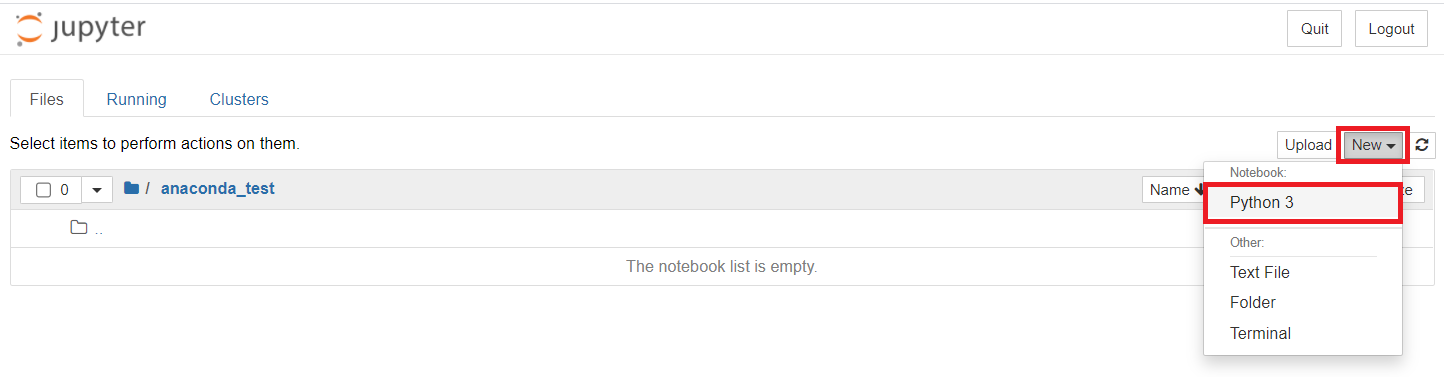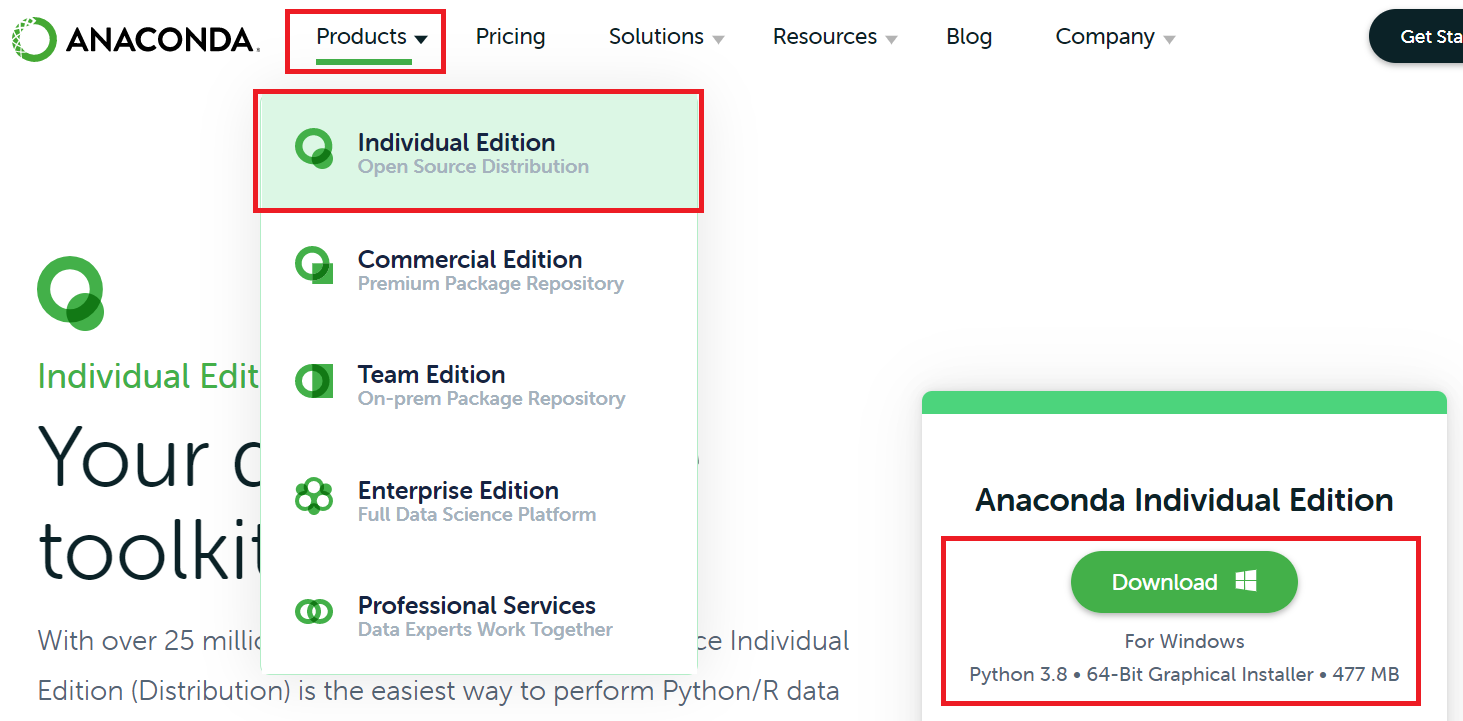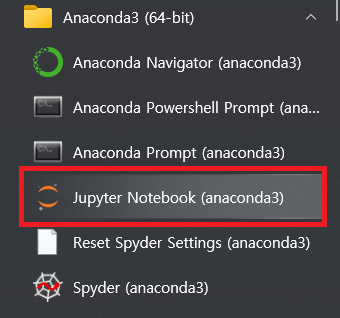1. 시험환경
˙ 윈도우 10
˙ 파이썬 3.8
˙ MariaDB v10.1.48 (win64)
2. 목적
˙ 파이썬에서 MariaDB와 Connection을 생성한다.
˙ 생성된 DB Connection을 종료한다.
3. 적용
① pip를 이용하여 mariadb 라이브러리를 설치한다.
- pip install mariadb
② mariadb 라이브러리를 import하고 connection 생성 및 종료 코드를 작성한다.
- 파일명: mariadbQuery.py
|
1
2
3
4
5
6
7
8
9
10
11
12
13
14
15
16
17
18
19
20
21
22
|
import sys
import mariadb
def mariaDbConnection(u, pw, h, p, d):
try:
conn = mariadb.connect(user = u, password = pw, host = h, port = p, database = d)
print("DB Connection Success: {0}".format(h))
except mariadb.Error as e:
print("Error connecting to MariaDB Platform : {}".format(e))
sys.exit(1)
return conn
def mariaDbClose(c):
try:
c.close()
print("DB Close Success")
except mariadb.Error as e:
print("Error closing from MariaDB Platform")
sys.exit(1)
|
cs |
③ 테스트 코드를 작성하여 DB Connection 생성 및 종료 동작을 확인한다.
- "mariaDBQuery.py"를 import하고 mariaDBConnection()과 mariaDbClose()를 호출한다.
|
1
2
3
4
5
6
7
8
9
10
11
12
13
14
|
import mariaDbQuery
### MariaDB Connection Info.
dbUser = "root"
dbPw = "1q2w3e"
dbIp = "127.0.0.1"
dbPort = 3306
dbName = "sample"
dbConn = mariaDbQuery.mariaDbConnection(dbUser, dbPw, dbIp, dbPort, dbName)
mariaDbQuery.mariaDbClose(dbConn)
|
cs |
4. 결과
˙ 프로그램을 실행하여 DB 연결 및 종료 동작을 확인한다.

※ 내용이 도움 되셨다면 광고 클릭 한번 부탁드립니다 ※
'파이썬' 카테고리의 다른 글
| 엑셀 파일(xlsx) 데이터를 추출하여 mariaDB에 저장 (1) | 2022.02.21 |
|---|---|
| pandas 라이브러리를 이용하여 xlsx(엑셀 파일) 데이터 추출 (0) | 2022.02.21 |
| configParser 라이브러리 설정 및 사용법 (0) | 2022.02.21 |
| logging 라이브러리 설정 및 사용법 (0) | 2022.02.21 |
| Visual Studio Code 설치 및 파이썬 실행 (0) | 2022.02.21 |