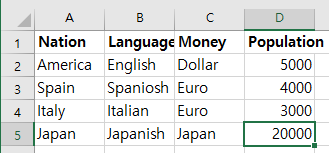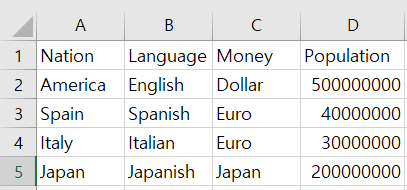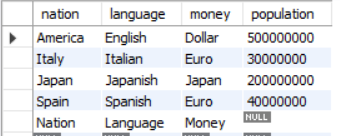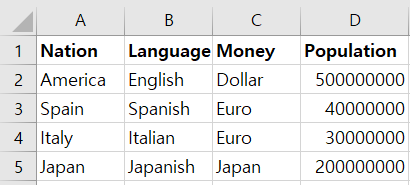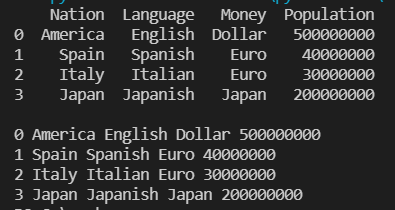1. 시험환경
˙ python
˙ json
˙ 공공 데이터 등산로 파일
2. 목적
˙ geojson 표준 데이터로부터 특정 구간에 해당하는 위경도 데이터를 추출할 수 있다.
3. 적용
① 공공 데이터 포털로부터 다운 받은 표준 등산로 파일
② 특정 산악-등산로에 해당하는 위경도 데이터를 추출한다.
- MNTN_CODE : 법정 등산로 코드
- MNTN_NM : 산악명
- PMNTN_NM : 등산로명
- type : Point (점), LineString (선), MultiLineString (다중 선), Polygon (면), MultiPolygon (다중 면)
|
1
2
3
4
5
6
7
8
9
10
11
12
13
14
15
16
17
18
19
20
21
|
#-*- coding: utf-8 -*-
import json
geojFile = './등산로_48_경상남도.geojson';
with open(geojFile, 'rt', encoding='UTF8') as f:
data = json.load(f)
for feature in data['features']:
# 등산로 코스
if feature['properties']['MNTN_CODE'] == '457302501':
print("산악명: {0}, 등산로: {1}, type: {2}".format(
feature['properties']['MNTN_NM'],
feature['properties']['PMNTN_NM'],
feature['geometry']['type']))
for i in range(len(feature['geometry']['coordinates'])):
print('=== Line ===')
for j in range(len(feature['geometry']['coordinates'][i])):
print('위도 : ', feature['geometry']['coordinates'][i][j][0], ', 경도 : ', feature['geometry']['coordinates'][i][j][1])
|
cs |
4. 결과
˙ 특정 산악 등산로 데이터 추출 결과를 확인할 수 있다.

※ 내용이 도움 되셨다면 광고 클릭 한번 부탁드립니다 ※
'파이썬' 카테고리의 다른 글
| [카카오API] 주소를 위경도로 변환 (0) | 2022.10.22 |
|---|---|
| 파이썬을 이용한 엑셀 데이터 추출 및 DB 저장 루틴 (0) | 2022.08.09 |
| pip freeze 명령어 사용법 (0) | 2022.07.11 |
| pandas.read_excel()를 이용한 xlsx(엑셀) 파일 load 코드 (0) | 2022.07.04 |
| pymysql 라이브러리 설정 및 사용법 (0) | 2022.02.21 |