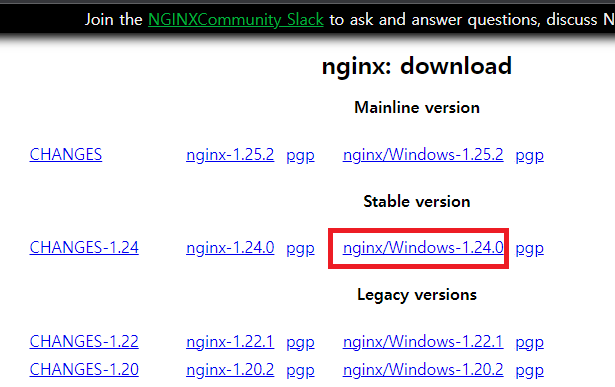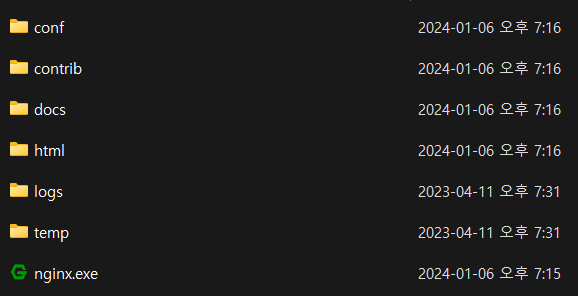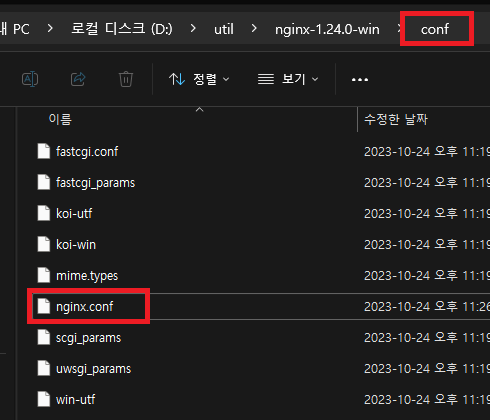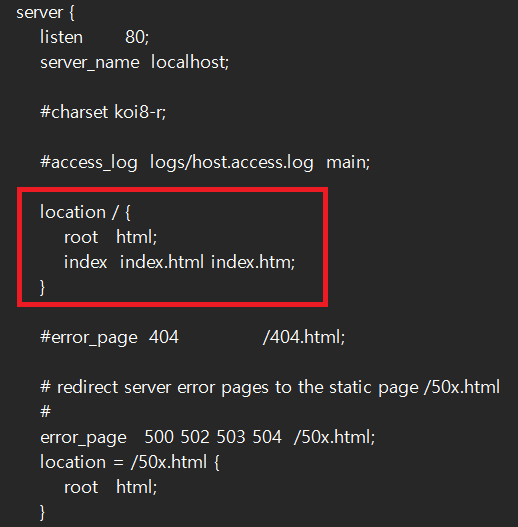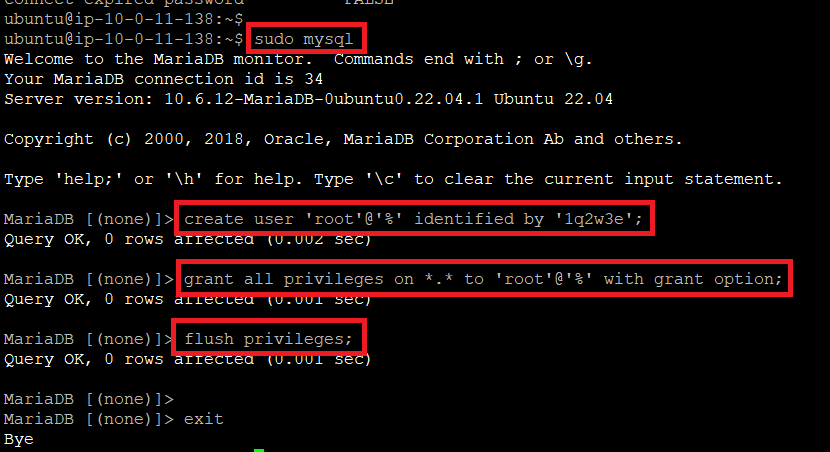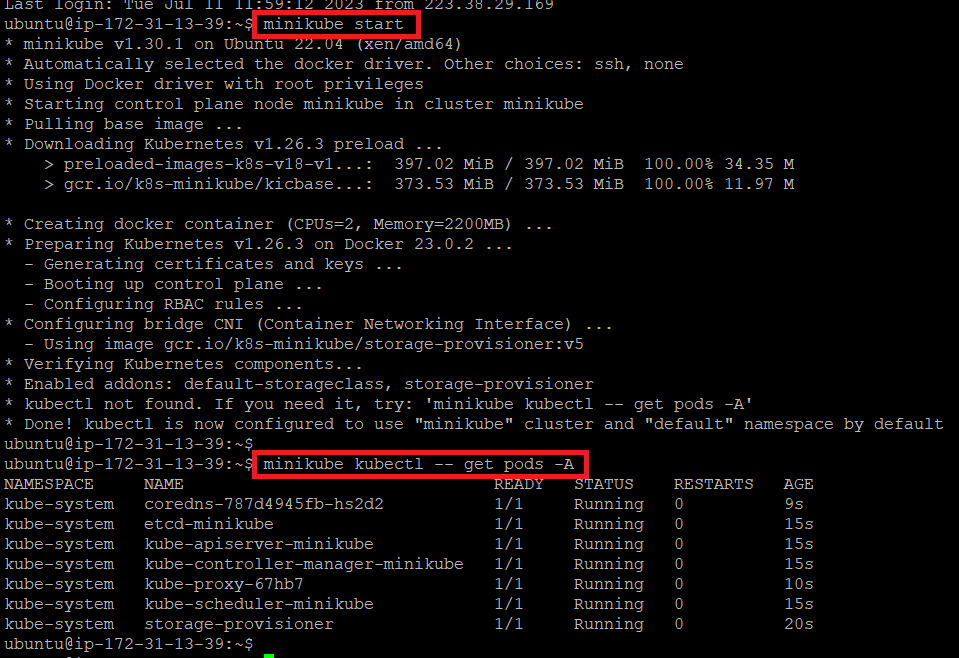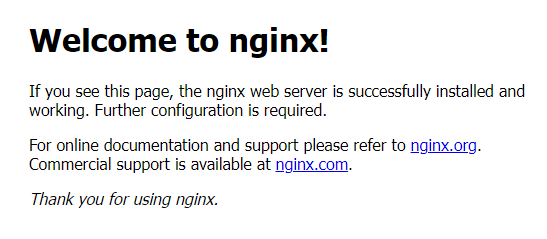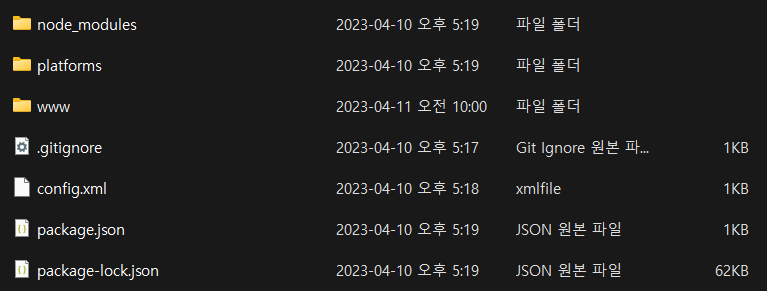1. 시험환경
˙ 윈도우 11
˙ Tomcat 10
2. 목적
˙ 윈도우 환경에서 Tomcat 최신버전 설치하는 방법을 학습한다.
˙ 톰캣에서 War 파일을 실행하여 Spring Project를 배포한다.
3. 적용
① Tomcat 사이트에서 운영체제와 플랫폼에 적합한 버전을 다운로드 한다.
- 여기서는 Windows 운영체제의 64 bit 플랫폼을 다운로드 받았다.
- URL : https://tomcat.apache.org/
Apache Tomcat® - Welcome!
The Apache Tomcat® software is an open source implementation of the Jakarta Servlet, Jakarta Server Pages, Jakarta Expression Language, Jakarta WebSocket, Jakarta Annotations and Jakarta Authentication specifications. These specifications are part of the
tomcat.apache.org
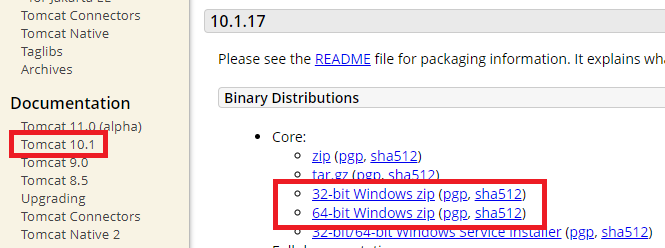
② 다운 받은 파일을 원하는 위치에서 압축 해제한다.
- 별도의 설치과정없이 압축해제만으로 설치는 끝난다.

4. 결과
˙ Tomcat 실행 및 종료 여부를 확인한다.
- 웹서버 실행 파일 : bin/startup.bat
 |
 |
- 웹서버 종료 파일 : bin/shutdown.bat
 |
 |
'프로그램 설치' 카테고리의 다른 글
| ubuntu(우분투 리눅스) 환경에서 terraform(테라폼) 최신버전 설치 (0) | 2024.03.12 |
|---|---|
| Redis Docker 설치 및 Cli 초기 접속 (2) | 2024.01.09 |
| windows 환경에서 nginx 최신버전 설치 (0) | 2024.01.06 |
| Ubuntu에서 MariaDB 설치하기 (0) | 2023.10.25 |
| 우분투(ubuntu) 리눅스에서 docker(도커) 최신 버전 설치하기 (0) | 2023.08.19 |