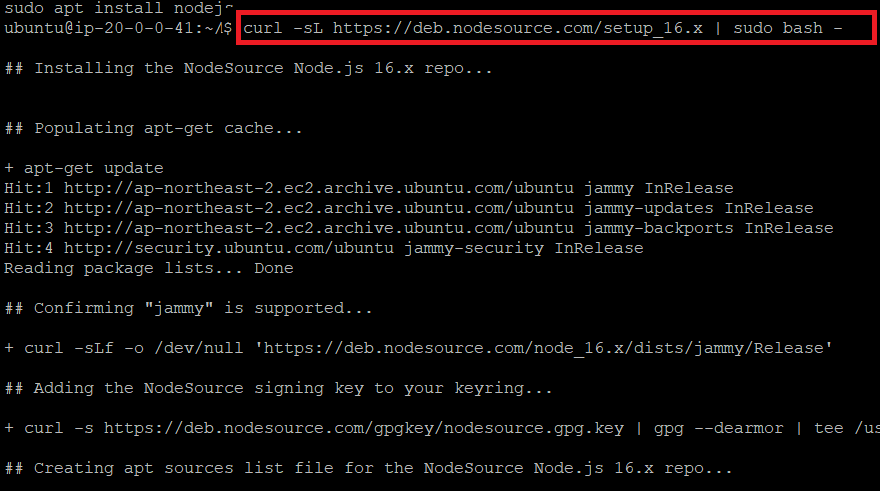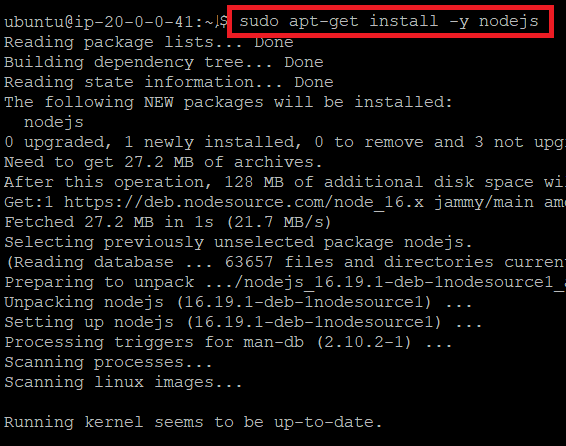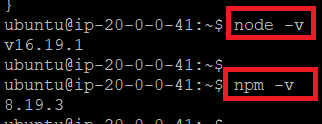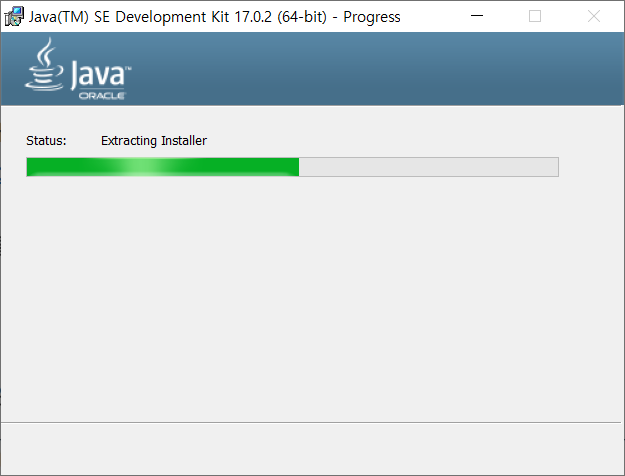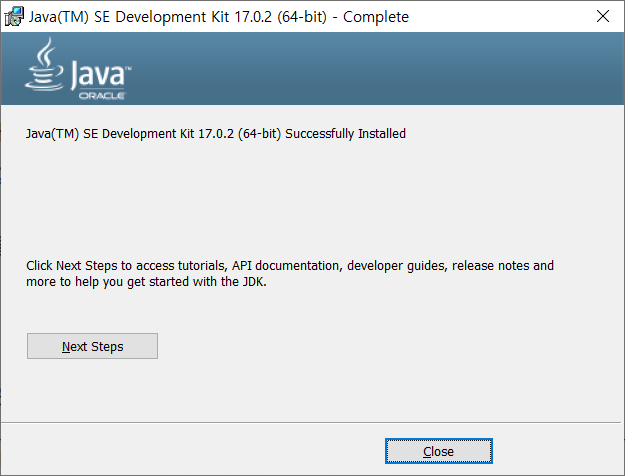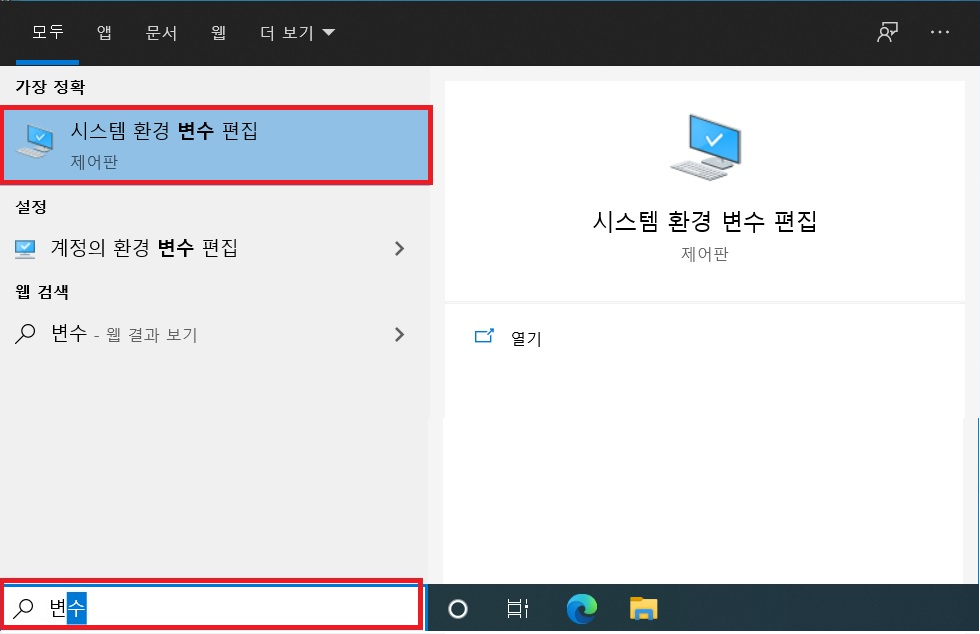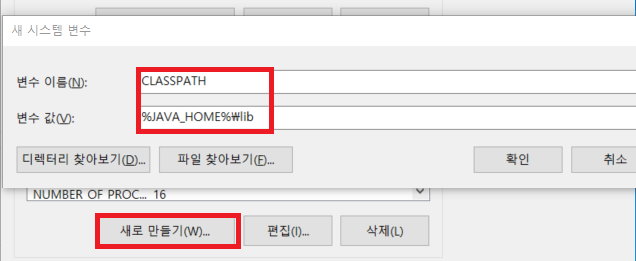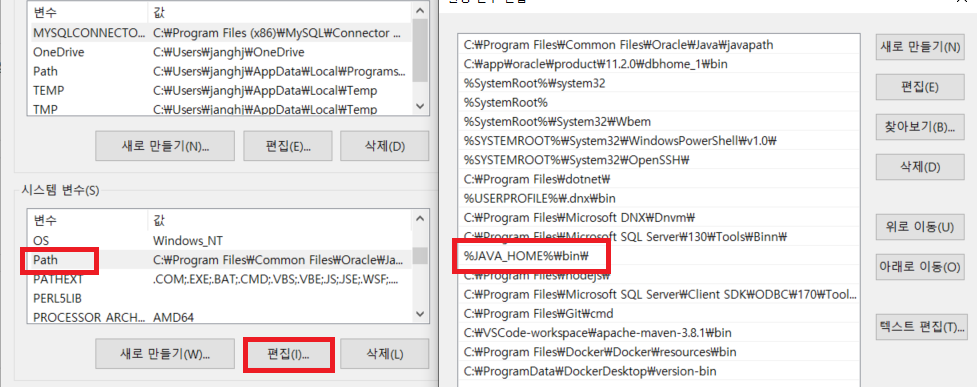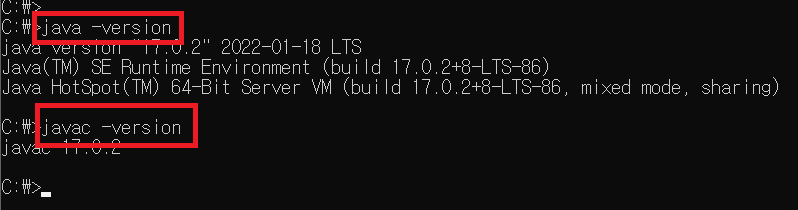1. 시험환경
˙ 우분투(ubuntu) v20.04
˙ minikube
2. 목적
˙ 우분투(ubuntu) 리눅스(linux) 환경에서 미니쿠베(minikube) 설치하는 방법을 알아보자.
3. 적용
① minikube 사이트에서 설치 가이드를 제공한다.
- URL : https://minikube.sigs.k8s.io/docs/start/
minikube start
minikube is local Kubernetes
minikube.sigs.k8s.io
② 설치 가이드에 따른 설치 명령어를 각각 실행하거나 하나의 스크립트 파일로 구성하여 일괄 실행한다.
- 실행 모드 : chmod u+x [스크립트파일.sh]
|
1
2
3
4
5
6
7
8
|
#!/usr/bin/env bash
## INFO: https://minikube.sigs.k8s.io/docs/start/
set -euf -o pipefail
curl -LO https://storage.googleapis.com/minikube/releases/latest/minikube-linux-amd64
sudo install minikube-linux-amd64 /usr/local/bin/minikube
|
cs |
4. 결과
˙ 설치된 버전을 확인한다.
$ minikube version

'프로그램 설치' 카테고리의 다른 글
| Ubuntu 환경에서 Jenkins(docker) 설치 및 최초 로그인 (0) | 2023.02.28 |
|---|---|
| Ubuntu v22.04 환경에서 OpenJDK v11 설치하기 (0) | 2023.02.27 |
| 우분투(ubuntu) 리눅스(linux) 환경에서 kustomize 설치하기 (0) | 2023.02.14 |
| 우분투(ubuntu) 리눅스(linux) 환경에서 kubectl 설치하기 (0) | 2023.02.14 |
| 우분투(ubnutu) 리눅스 환경에서 node.js 특정 버전 설치 (0) | 2023.02.12 |