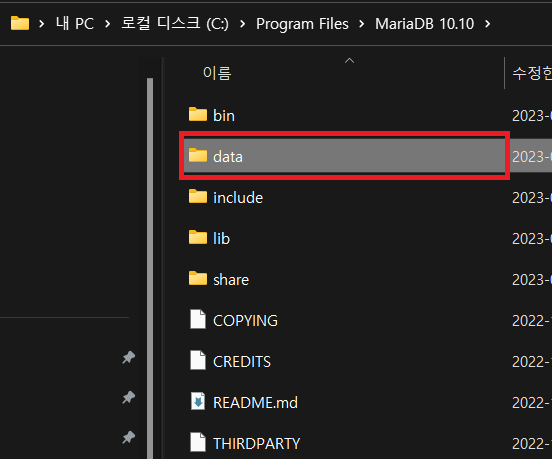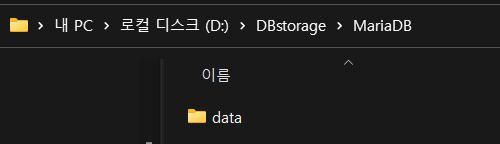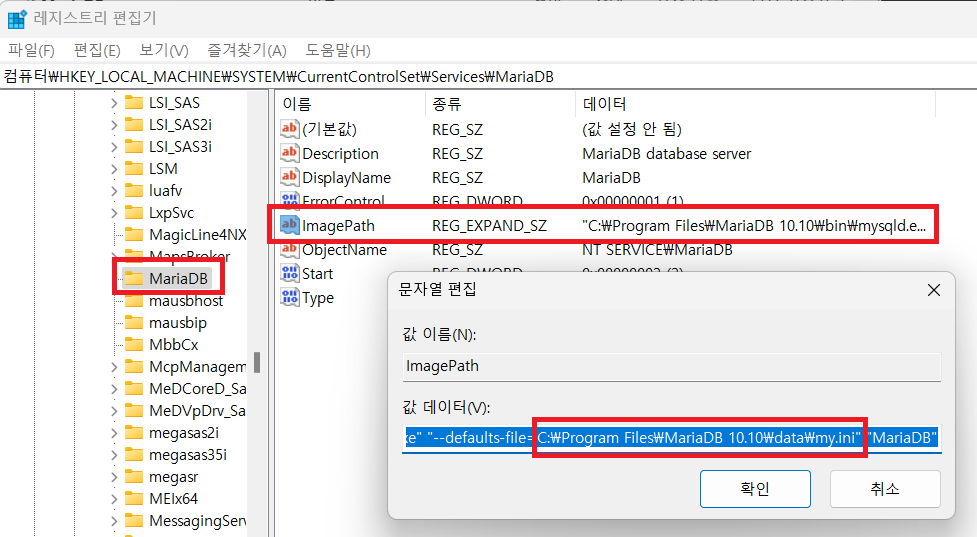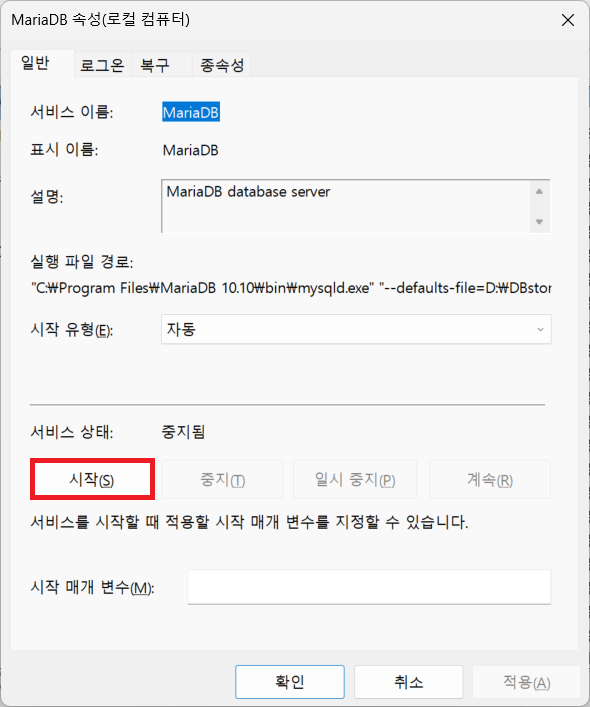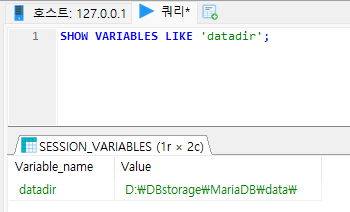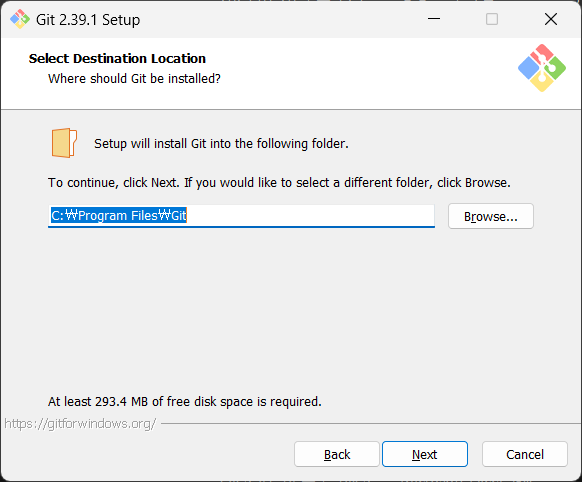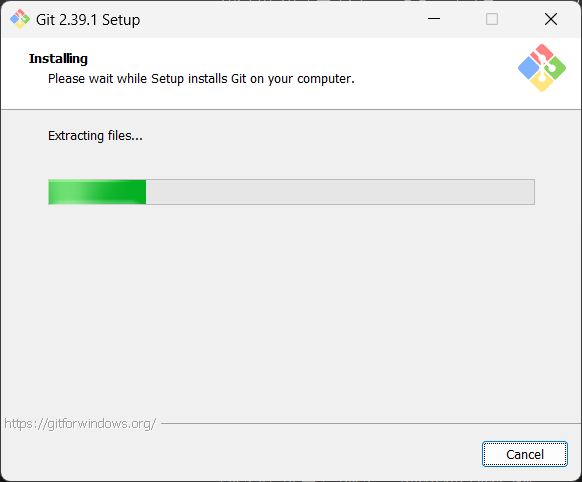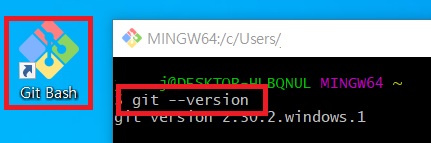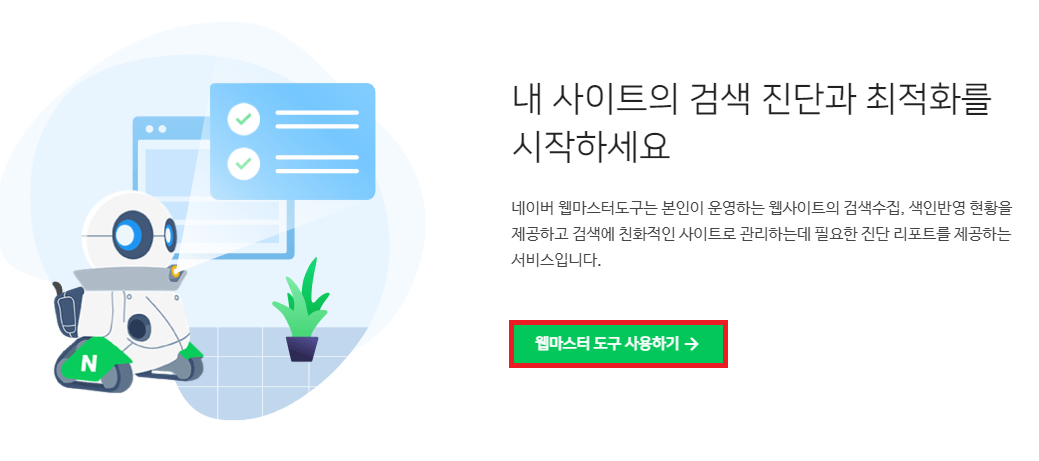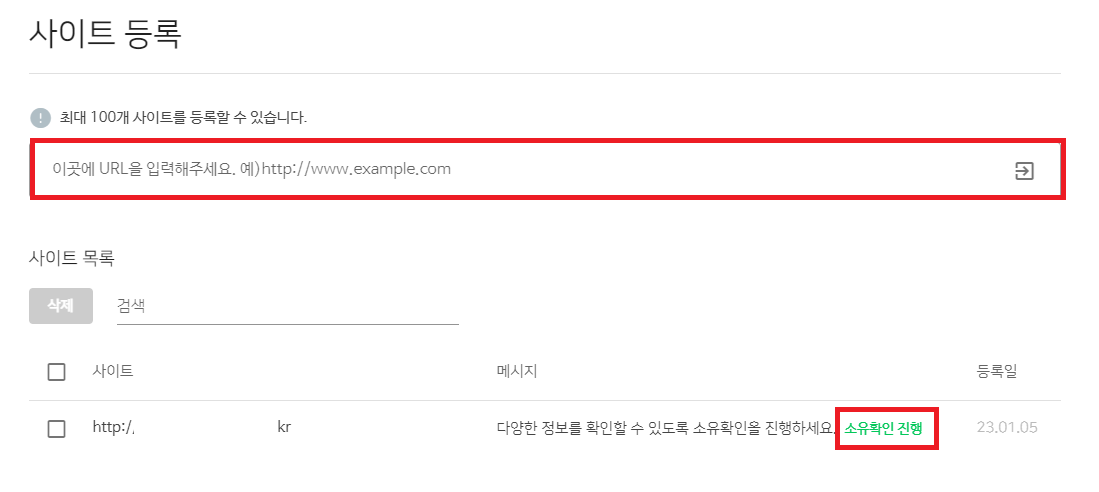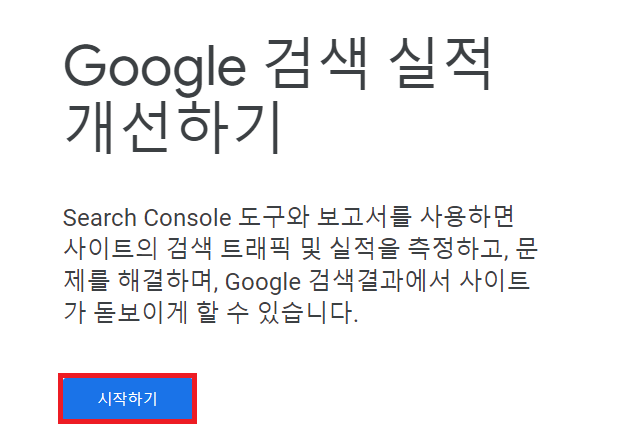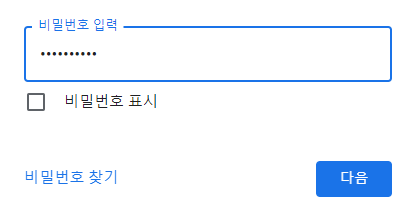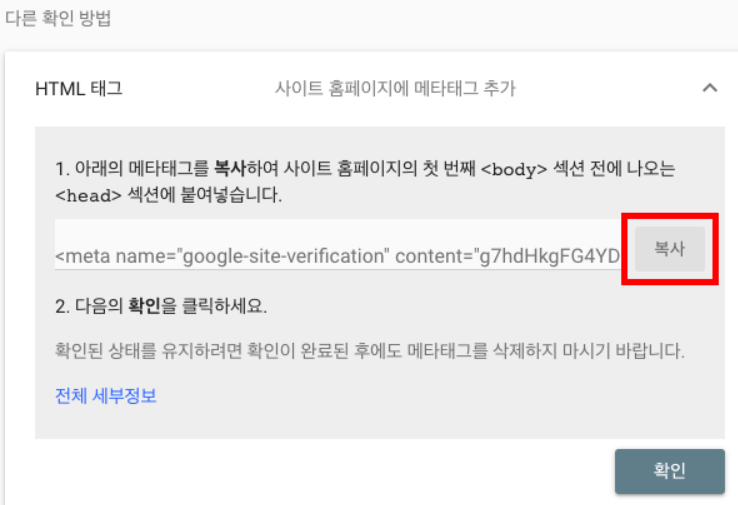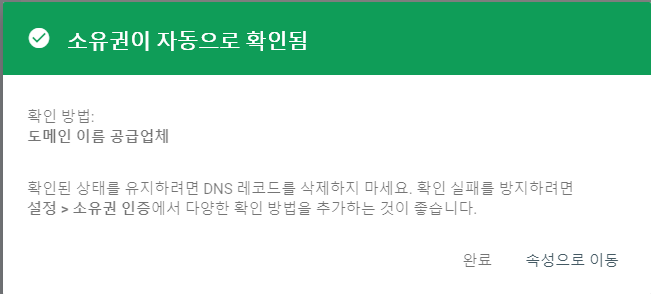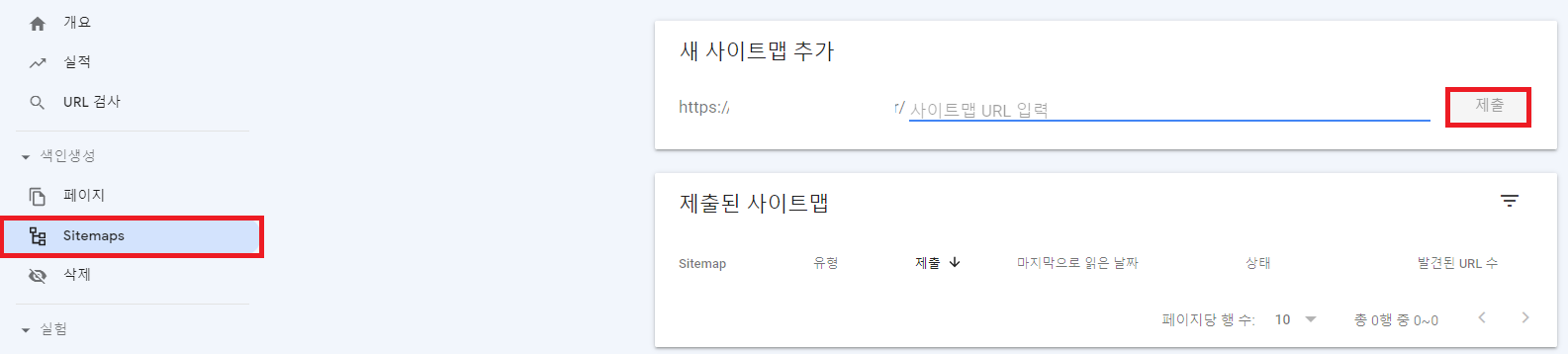1. 시험환경
˙ 리눅스 Ubuntu 20.04
˙ GitHub
2. 목적
˙ GitHub에서 토큰(token)을 발행하는 절차를 확인한다.
˙ 발급 받은 토큰을 이용하여 private repository를 복제(clone) 하는 방법을 확인한다.
3. 적용
① private repository를 local PC에 복제(clone)하기 위해 git ID/PW 입력시 인증 실패가 발생한다.
- 2021년 8월 13일부터 계정 비밀번호를 허용하지 않으며, 토큰 기반 인증을 사용해야 된다는 문구가 출력된다.
- Username : github ID
- Password : github PW
|
1
2
|
remote: Support for password authentication was removed on August 13, 2021. Please use a personal access token instead.
remote: Please see https://github.blog/2020-12-15-token-authentication-requirements-for-git-operations/ for more information.
|
cs |

② GitHub에 로그인하여 "Developer settings" 메뉴를 찾아 클릭한다.
- GitHub 로그인 → "상단우측 사용자 아이콘" → "Settings" 메뉴 클릭
- 좌측 메뉴 중 "Developer settings" 메뉴 클릭
 |
 |
③ 새로운 토큰을 생성한다.
- "Personal access tokens" 메뉴 → "Generate new token" 클릭
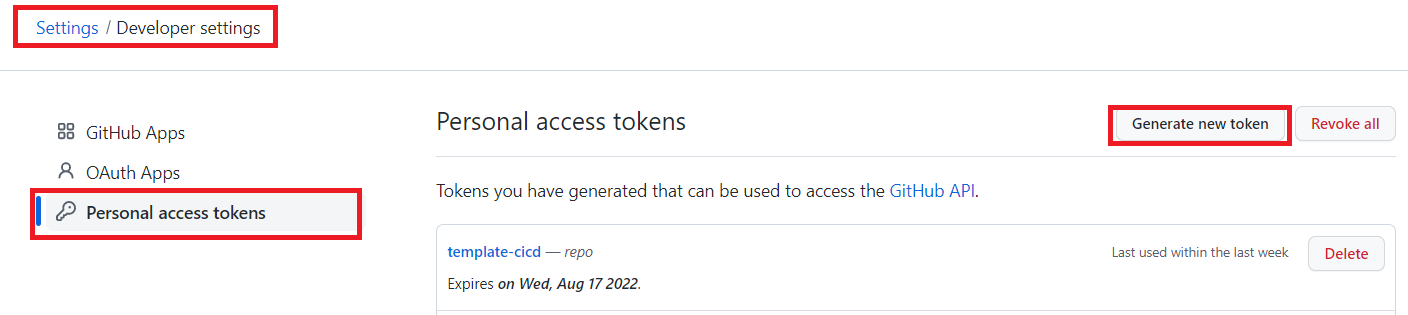
④ 사용할 신규 토큰 정보를 입력한다.
- Note : 토큰 사용 목적
- Expiration : 토큰 유효기간
- Select scopes : 토큰 권한 범위

⑤ 신규 토큰이 발급되었다.

4. 결과
˙ git private repository 복제가 성공하는 것을 확인할 수 있다.
- Username : github ID
- Password : 발급 받은 토큰

|
1
2
3
4
5
|
remote: Enumerating objects: 52, done.
remote: Counting objects: 100% (52/52), done.
remote: Compressing objects: 100% (30/30), done.
remote: Total 52 (delta 1), reused 0 (delta 0), pack-reused 0
Unpacking objects: 100% (52/52), 79.34 KiB | 4.67 MiB/s, done.
|
cs |
'형상관리 및 패키지' 카테고리의 다른 글
| 개발중인 프로젝트를 AWS CodeCommit repository에 등록 (1) | 2024.09.21 |
|---|---|
| 작업 프로젝트를 AWS CodeCommit에 최초 등록하기 (0) | 2023.07.02 |
| [git] Git CLI 최신 버전 설치 (window) (0) | 2023.01.28 |
| [git] git hub 프로젝트 연동 with Visual Studio Code (0) | 2021.06.17 |
| [git] 프로젝트 add, commit, push (0) | 2021.06.17 |