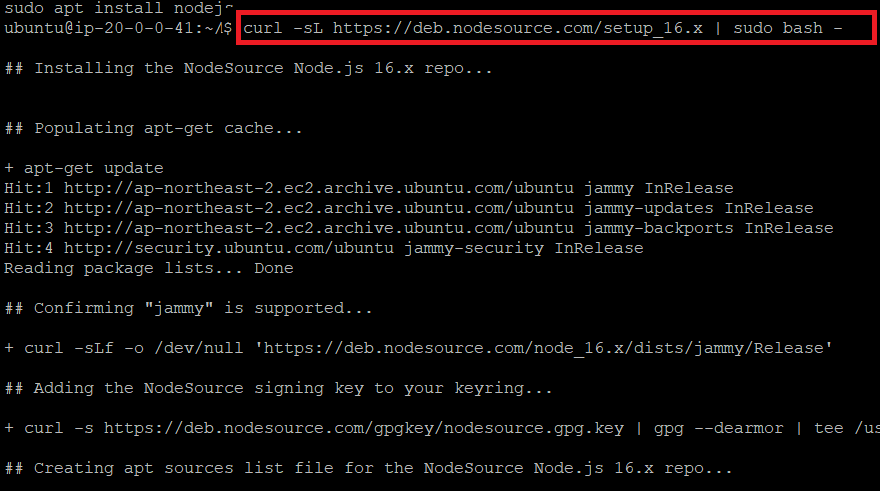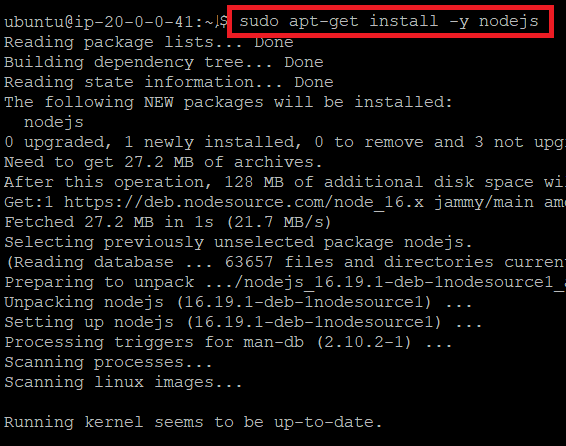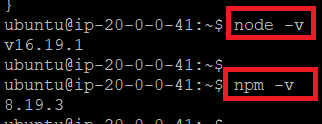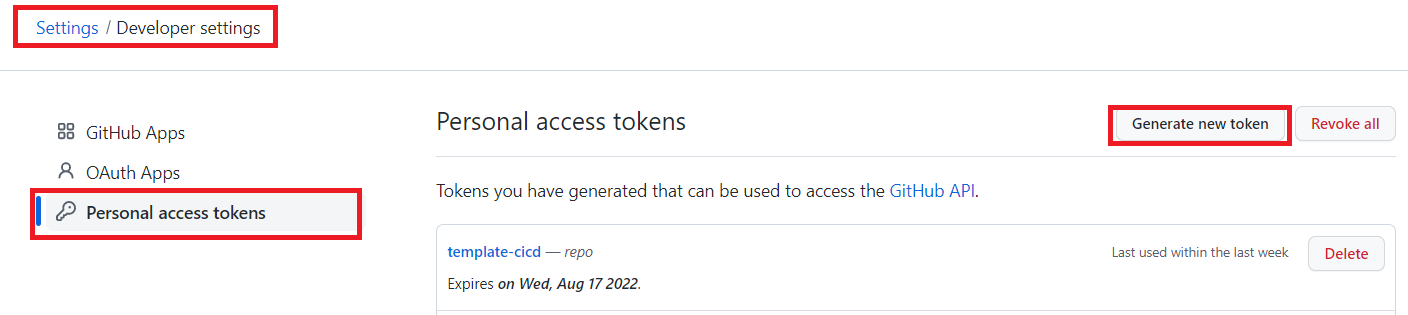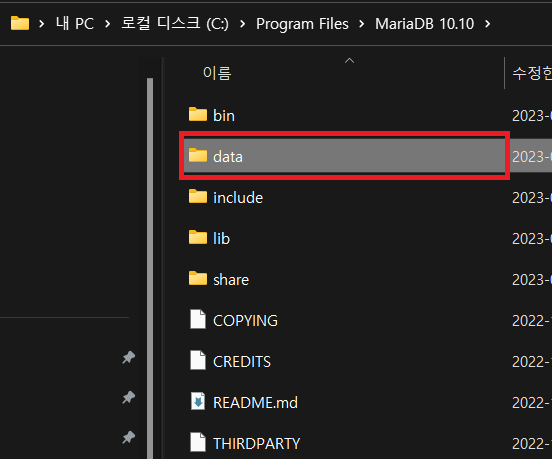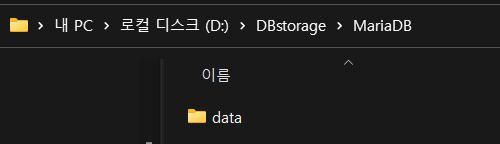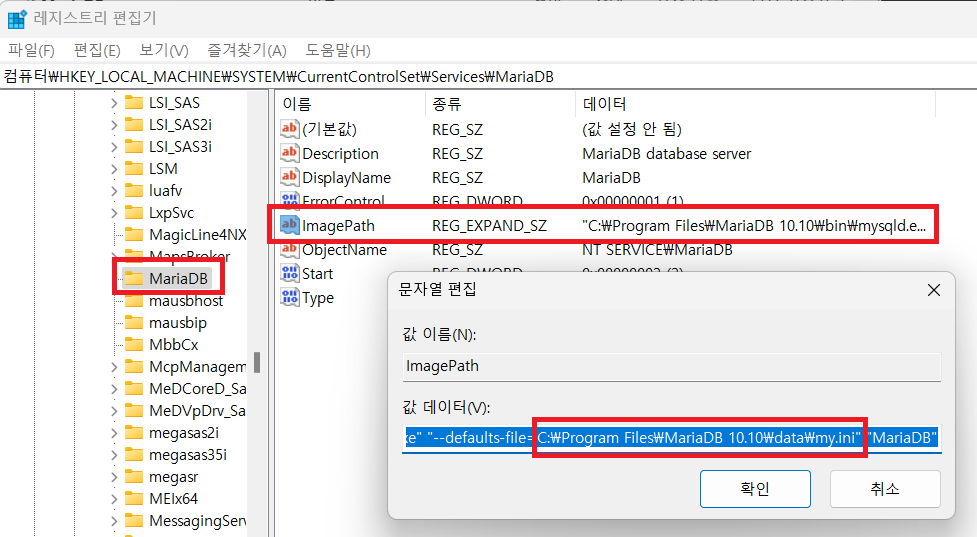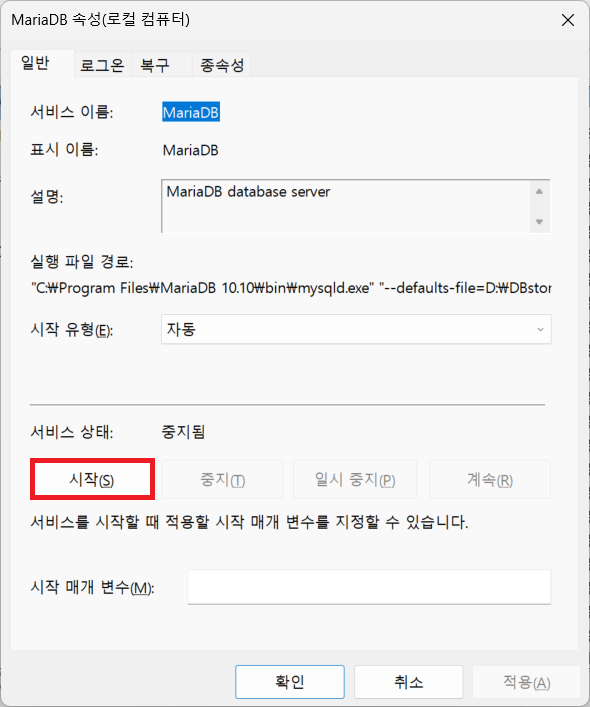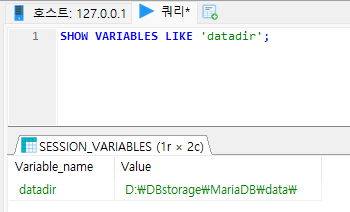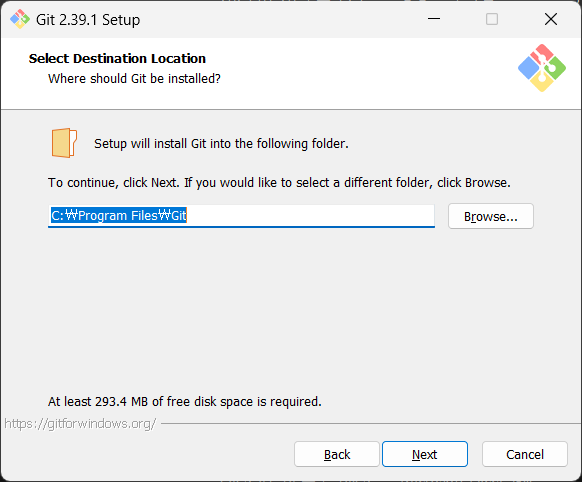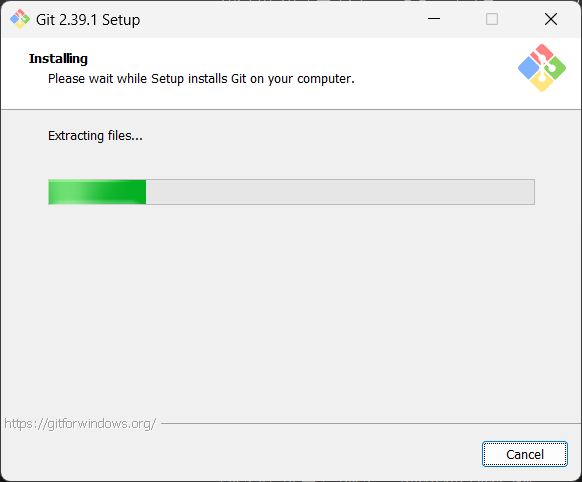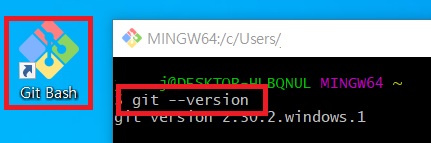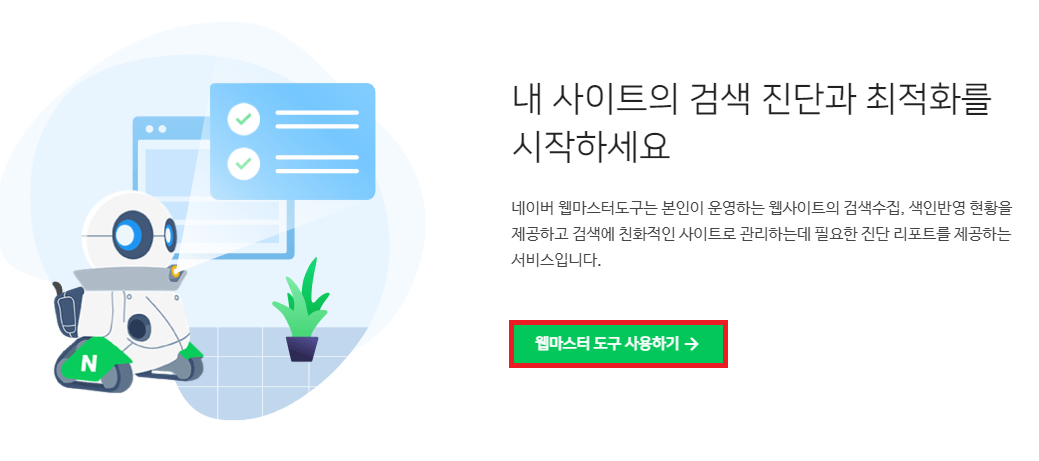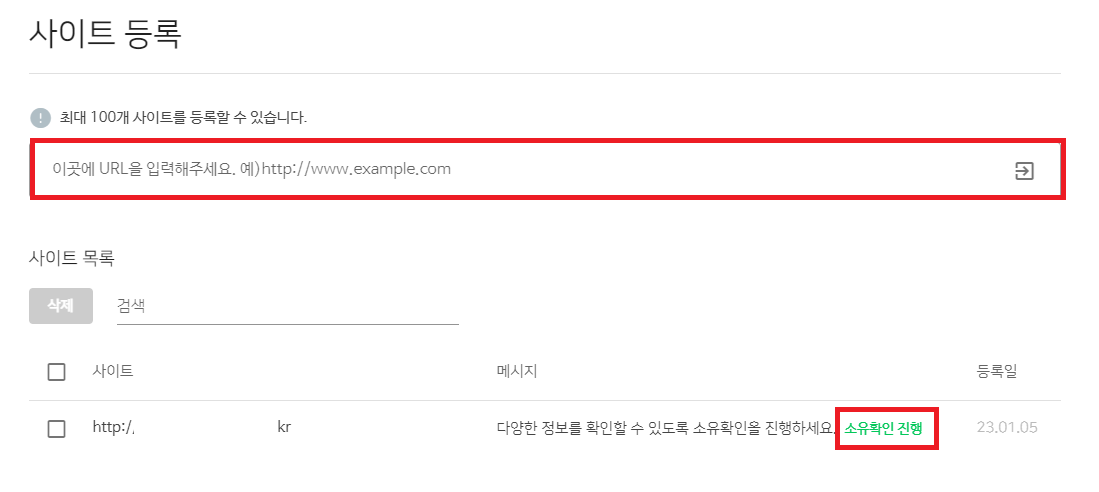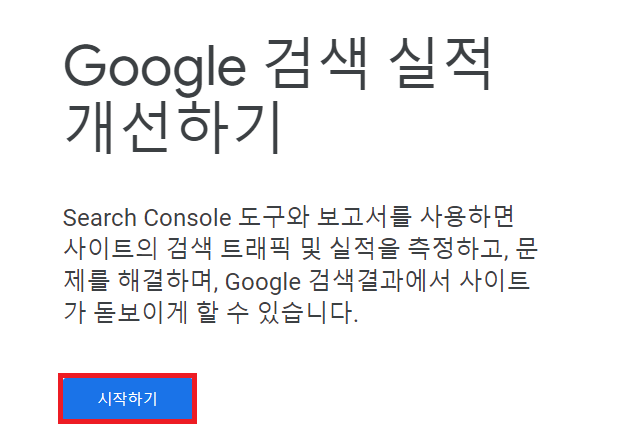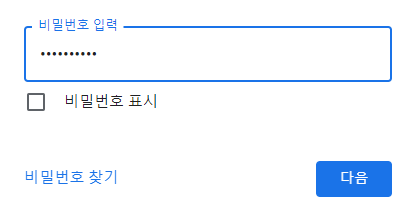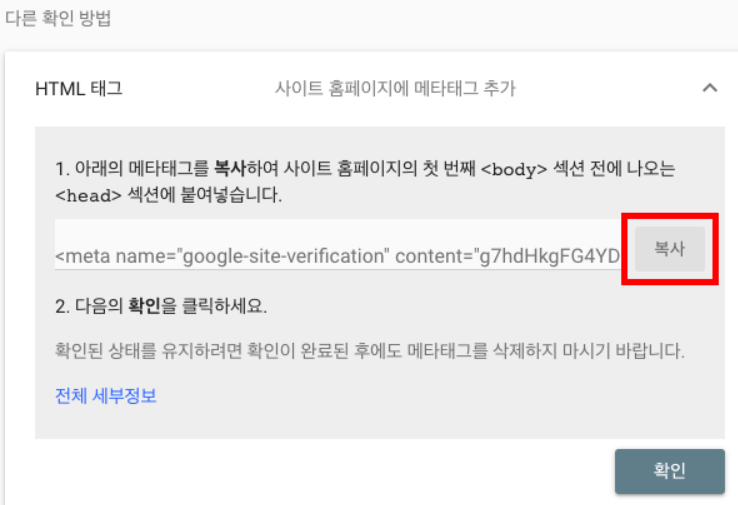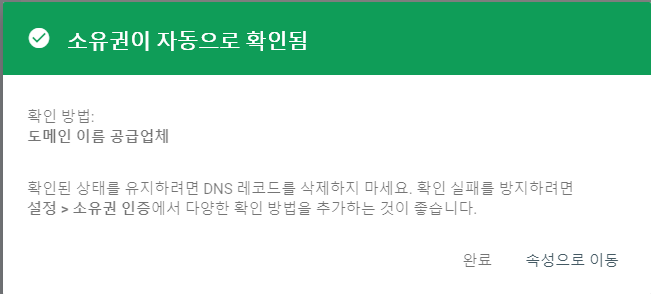1. 시험환경
˙ 우분투(ubuntu) 리눅스(linux) v20.04
˙ kubectl
2. 목적
˙ 우분투(ubuntu) 리눅스(linux) 환경에서 kubectl 설치하는 방법을 알아보자.
3. 적용
① kubernetes 사이트에서 설치 가이드를 제공한다.
Install and Set Up kubectl on Linux
Before you begin You must use a kubectl version that is within one minor version difference of your cluster. For example, a v1.26 client can communicate with v1.25, v1.26, and v1.27 control planes. Using the latest compatible version of kubectl helps avoid
kubernetes.io
② 설치 가이드에 따라 절차 각각 실행하거나 하나의 스크립트 파일로 구성하여 일괄 실행한다.
- 실행 모드 설정 : chmod u+x [스크립트파일.sh]
|
1
2
3
4
5
6
7
8
9
10
11
12
13
14
15
16
17
18
19
20
21
22
|
#!/usr/bin/env bash
## INFO: https://kubernetes.io/docs/tasks/tools/install-kubectl-linux/#install-using-native-package-management
set -euf -o pipefail
# Install dependencies
sudo apt-get update && sudo apt-get install -y \
apt-transport-https \
ca-certificates \
curl \
gnupg \
lsb-release
# Add kubectl's official GPG key
curl -fsSL https://packages.cloud.google.com/apt/doc/apt-key.gpg | sudo gpg --dearmor -o /usr/share/keyrings/kubernetes-archive-keyring.gpg
# Set up the repository
echo "deb [signed-by=/usr/share/keyrings/kubernetes-archive-keyring.gpg] https://apt.kubernetes.io/ kubernetes-xenial main" | sudo tee /etc/apt/sources.list.d/kubernetes.list
# Install kubectl
sudo apt-get update && sudo apt-get install -y kubectl
|
cs |
4. 결과
˙ 설치된 버전을 확인한다.
$ kubectl version

'프로그램 설치' 카테고리의 다른 글
| 우분투(ubuntu) 리눅스(linux) 환경에서 minikube 설치하기 (0) | 2023.02.14 |
|---|---|
| 우분투(ubuntu) 리눅스(linux) 환경에서 kustomize 설치하기 (0) | 2023.02.14 |
| 우분투(ubnutu) 리눅스 환경에서 node.js 특정 버전 설치 (0) | 2023.02.12 |
| Ubuntu JDK(JAVA Development Kit) 17 설치 (0) | 2022.07.18 |
| 윈도우 환경에서 JDK(JAVA Development Kit) 설치 (0) | 2022.01.27 |