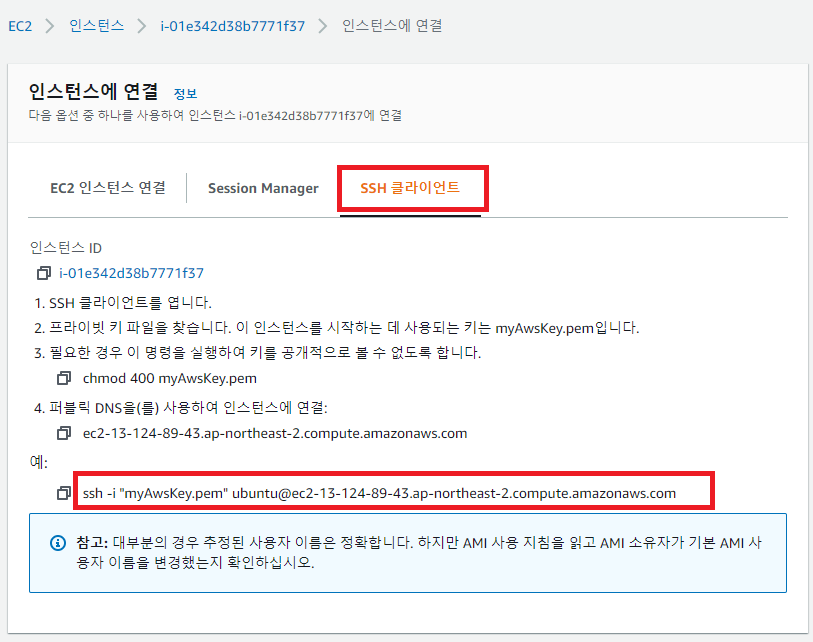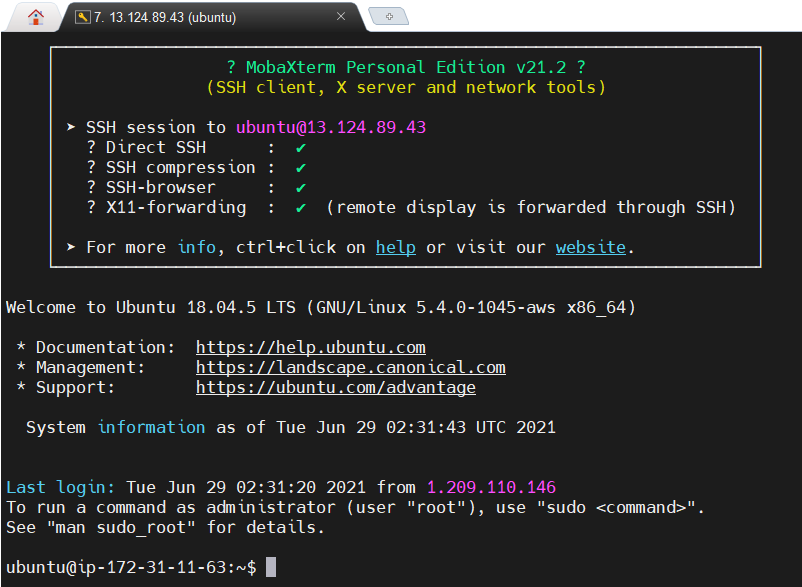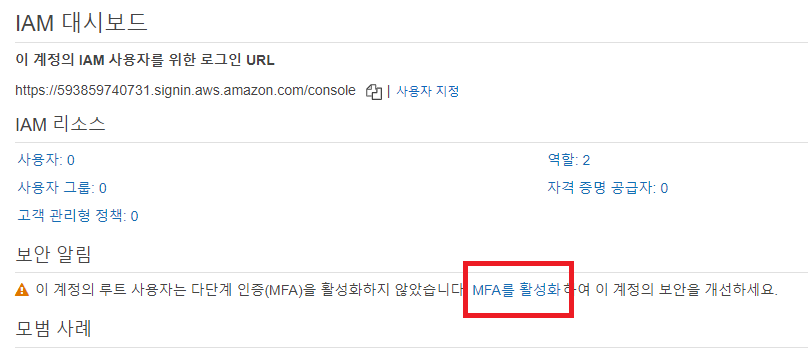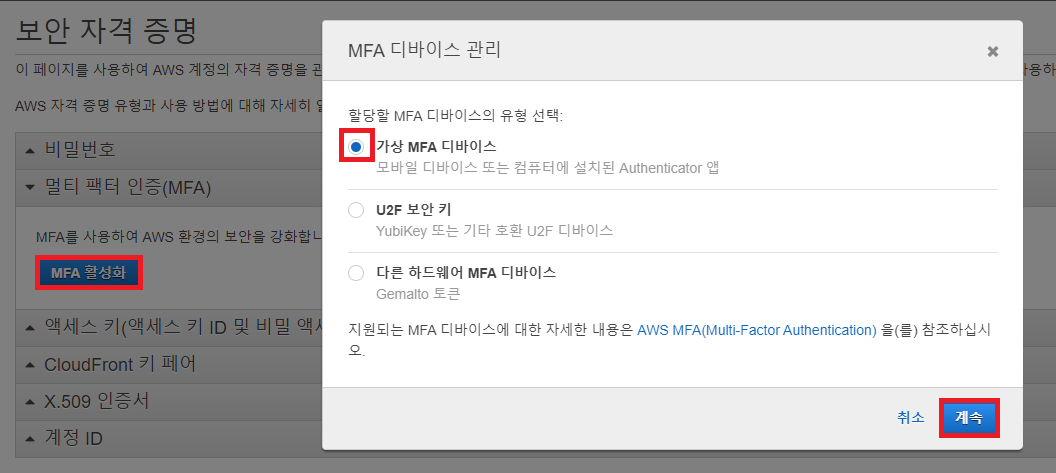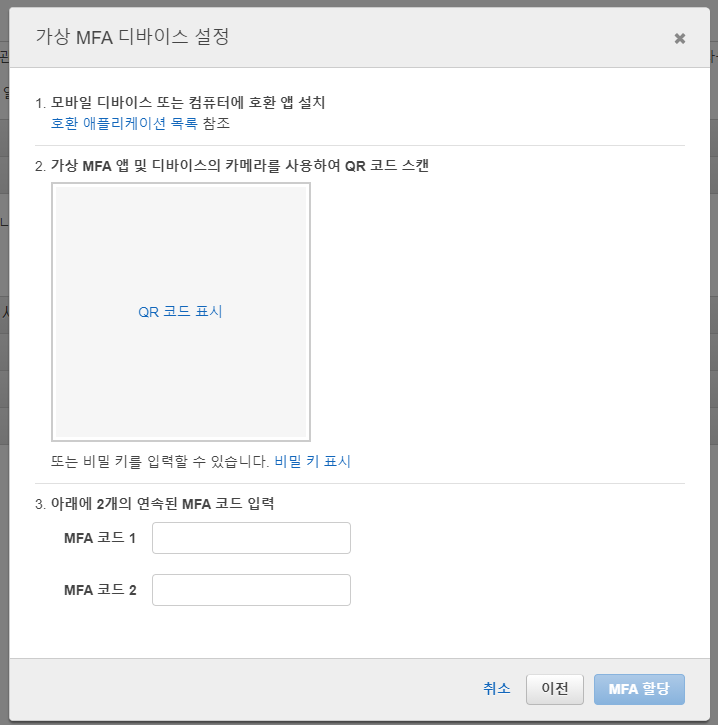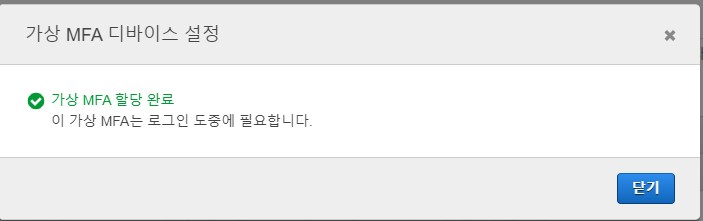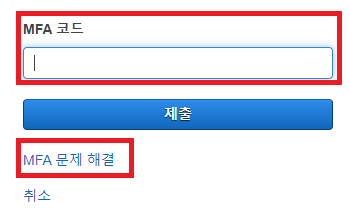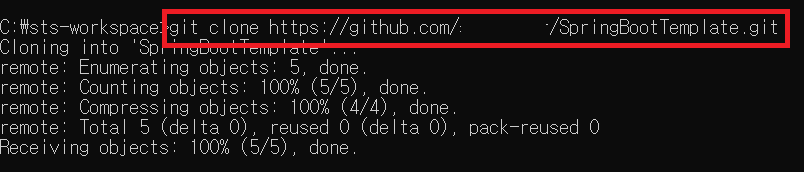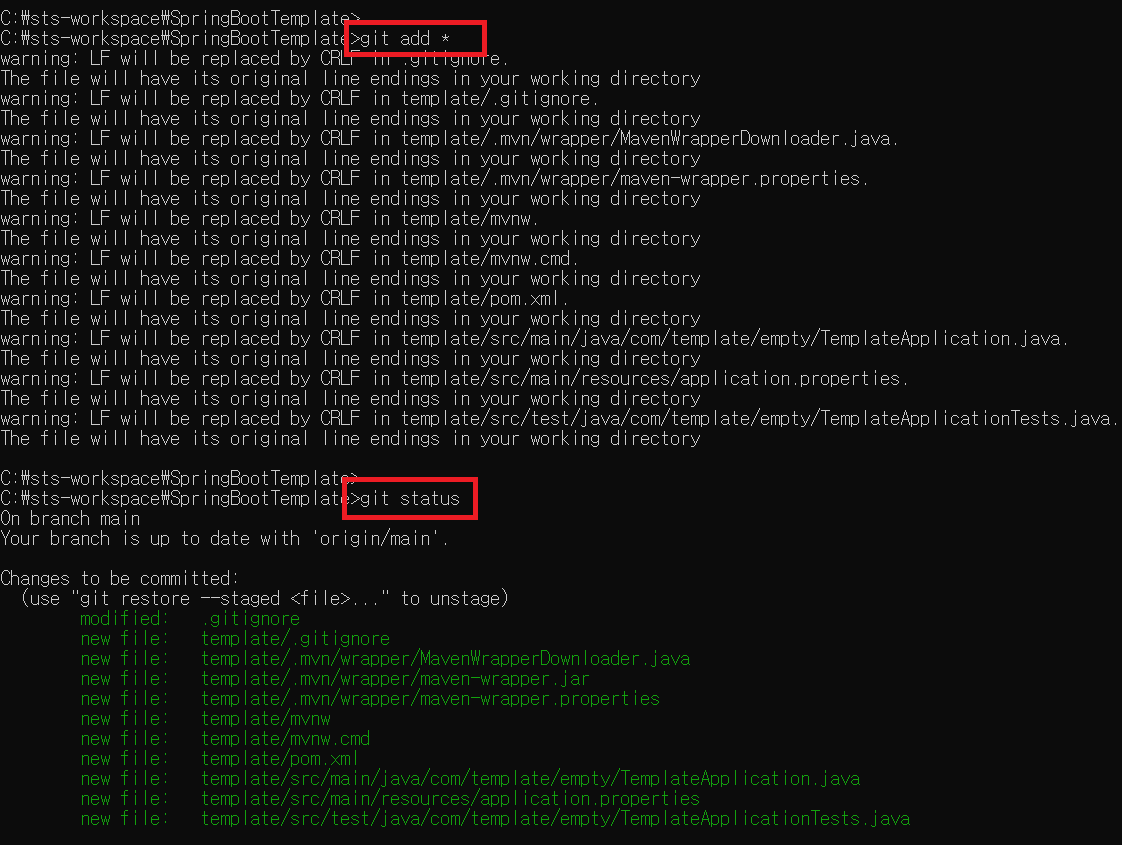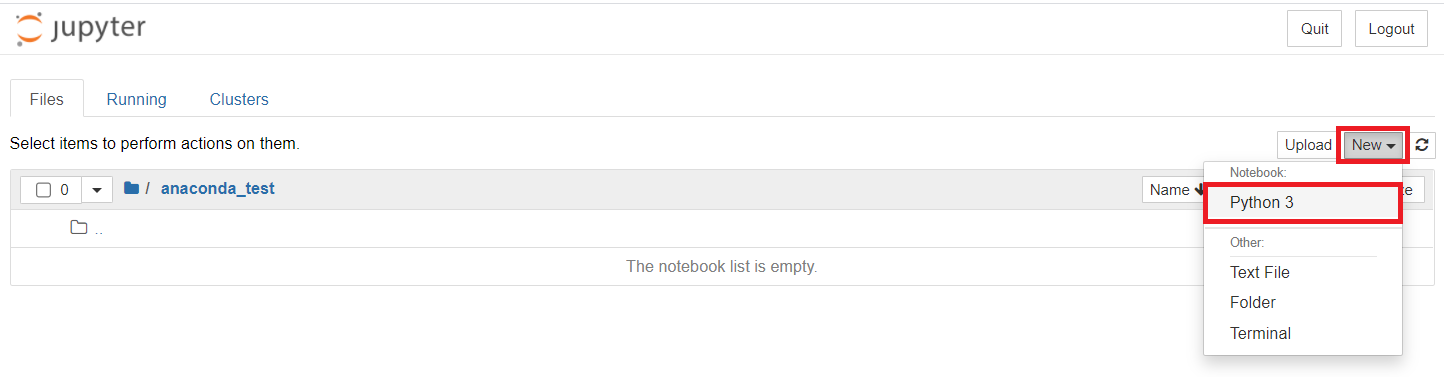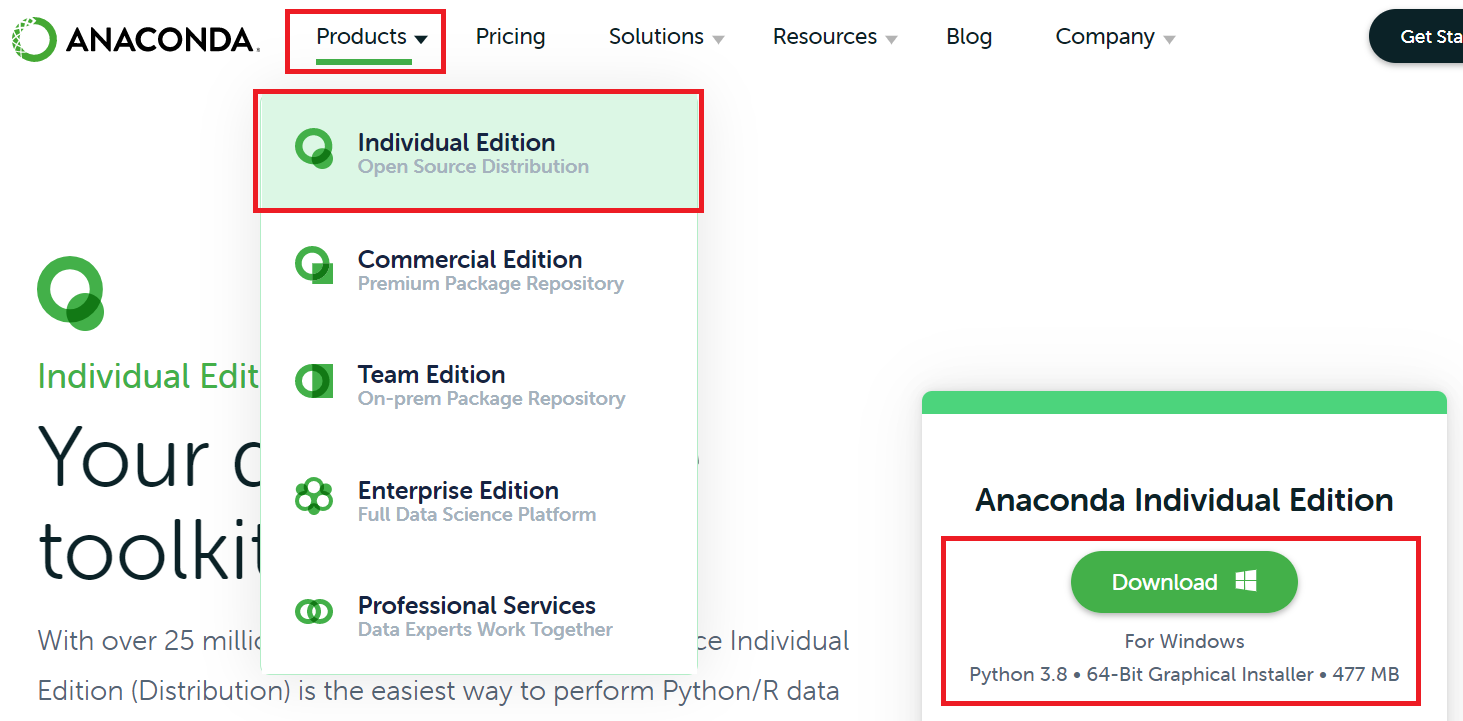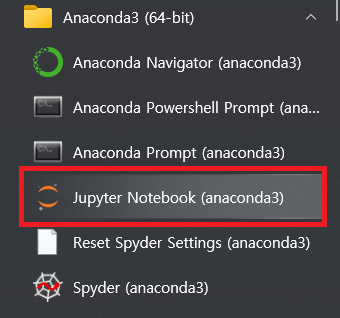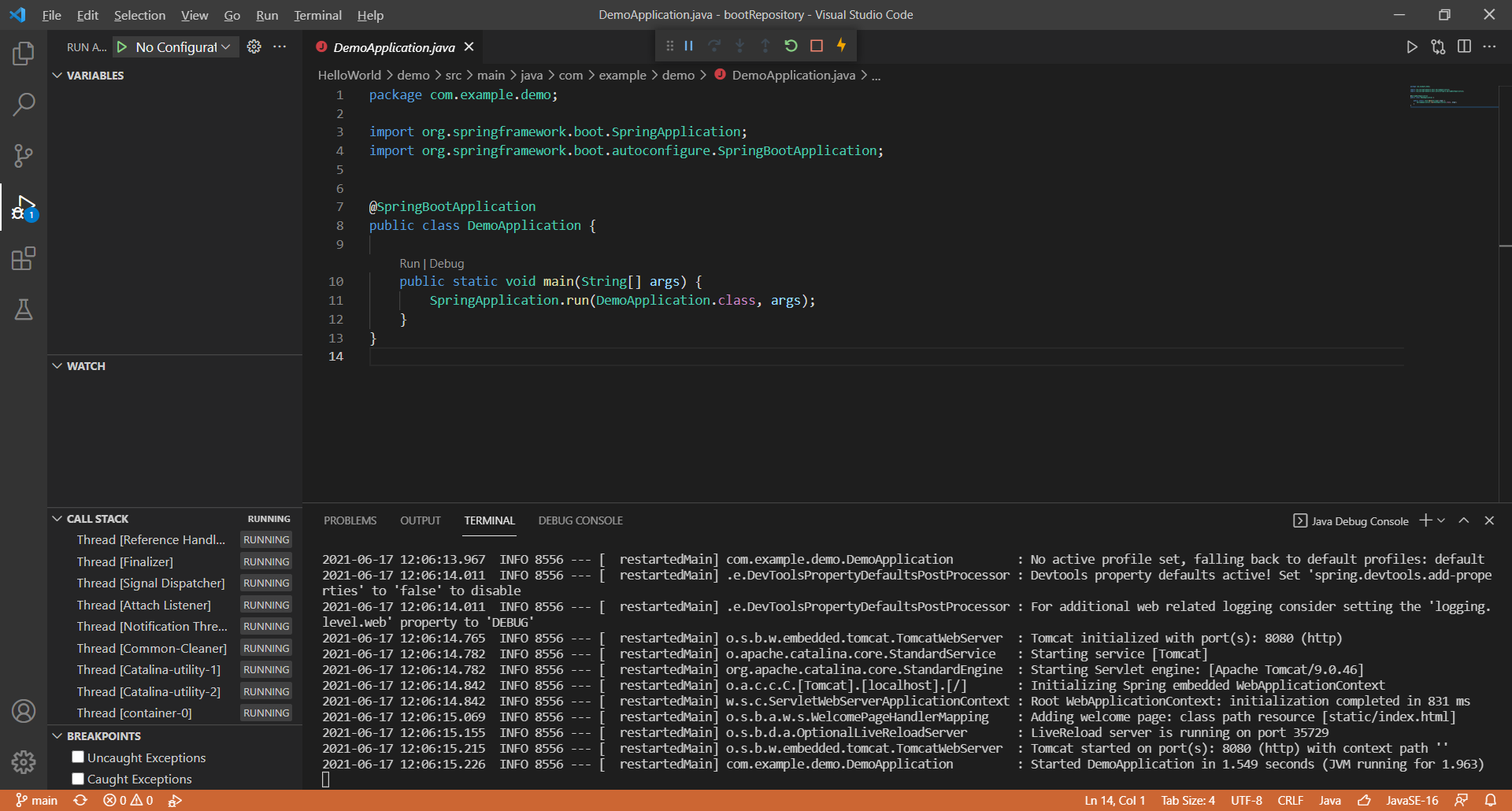1. 시험환경
- 윈도우 10
- RDP (Remote Display Protocol)
- AWS EC2 (Window Server)
2. 목적
- AWS에서 생성한 EC2 인스턴스(Window Server)에 접속한다.
- 윈도우 운영체제에서 RDP 접속 프로그램을 이용한다.
3. 적용
① AWS 인스턴스에서 접속 정보를 확인하기 위한 메뉴로 들어간다.
- 인스턴스 ID 우클릭 → 연결

② "RDP 클라이언트" 메뉴에서 접속 정보를 확인한다.
- 원격 데스트톱 파일 다운로드 (RDP 클라이언트 접속 프로그램)
- 암호 가져오기 : private Key를 이용해서 암호를 가져온다.

③ 인스턴스 생성시에 만들었거나 기존 key에 연결했던 private key를 해독하여 암호를 생성한다.

④ 암호 해독에 성공하면 암호가 발급된다.

⑤ 다운 받아 두었던 RDP를 실행하고, 발급받은 암호를 입력한다.

4. 결과
- EC2 인스턴스에 원격 접속 되었다.

※ 내용이 도움 되셨다면 광고 클릭 한번 부탁드립니다.
'AWS(Amozon Web Service)' 카테고리의 다른 글
| S3 버킷 생성하기 (0) | 2021.06.29 |
|---|---|
| EC2 인스턴스 (ubuntu) 웹 서비스 동작 확인 (0) | 2021.06.29 |
| EC2 인스턴스(ubuntu) 접속하기 (0) | 2021.06.29 |
| EC2 인스턴스 생성하기 (0) | 2021.06.28 |
| AWS 로그인 보안 강화 (MFA 코드) (0) | 2021.06.28 |