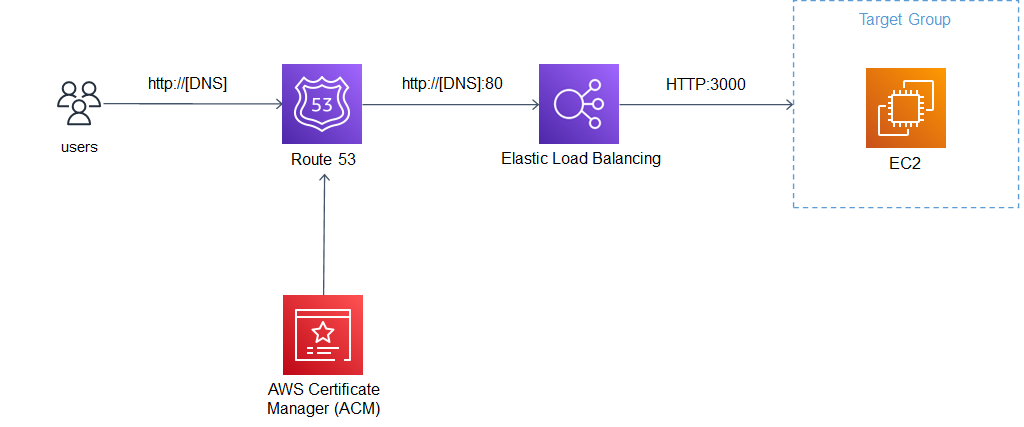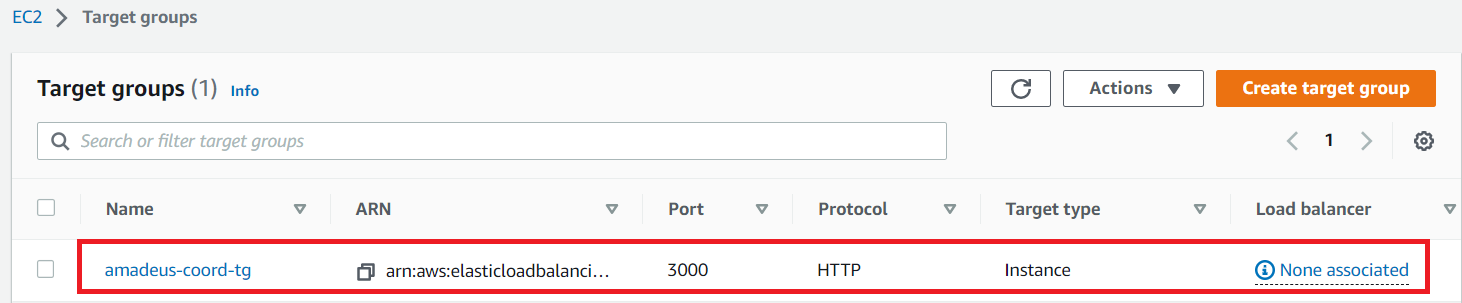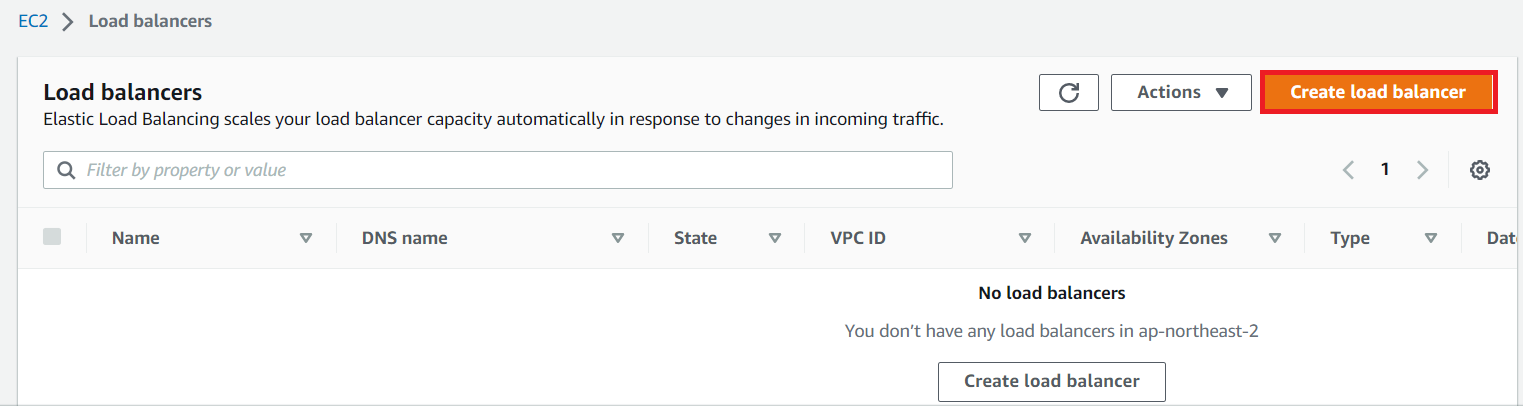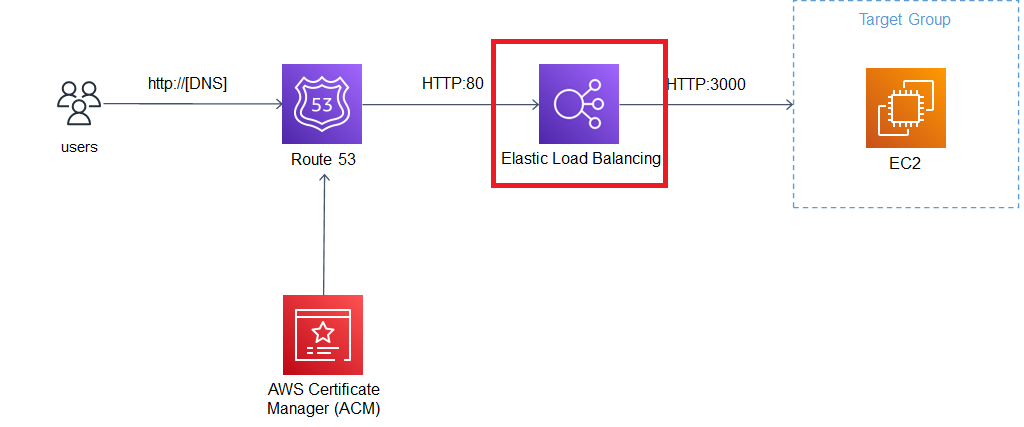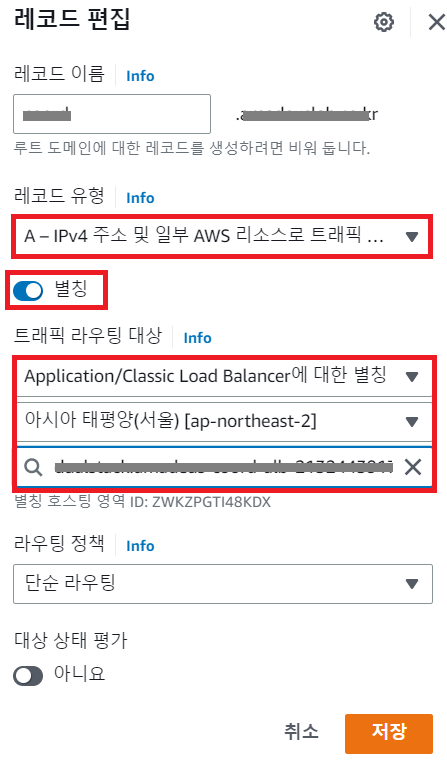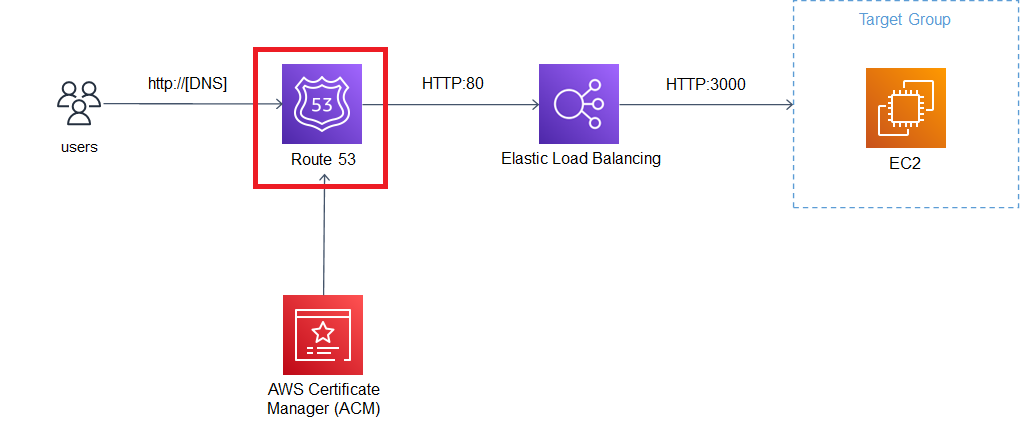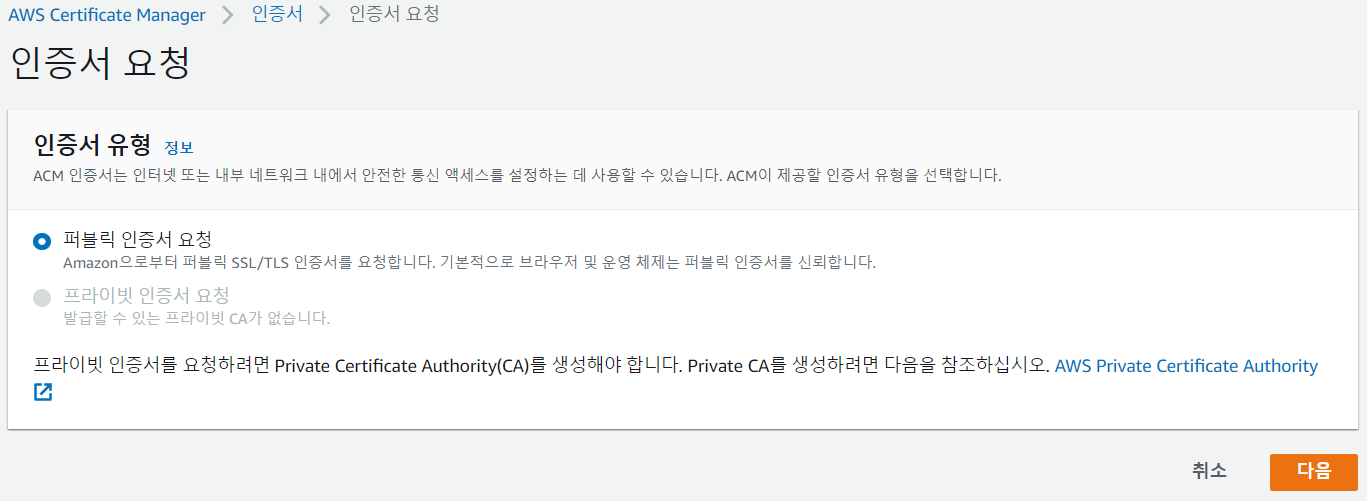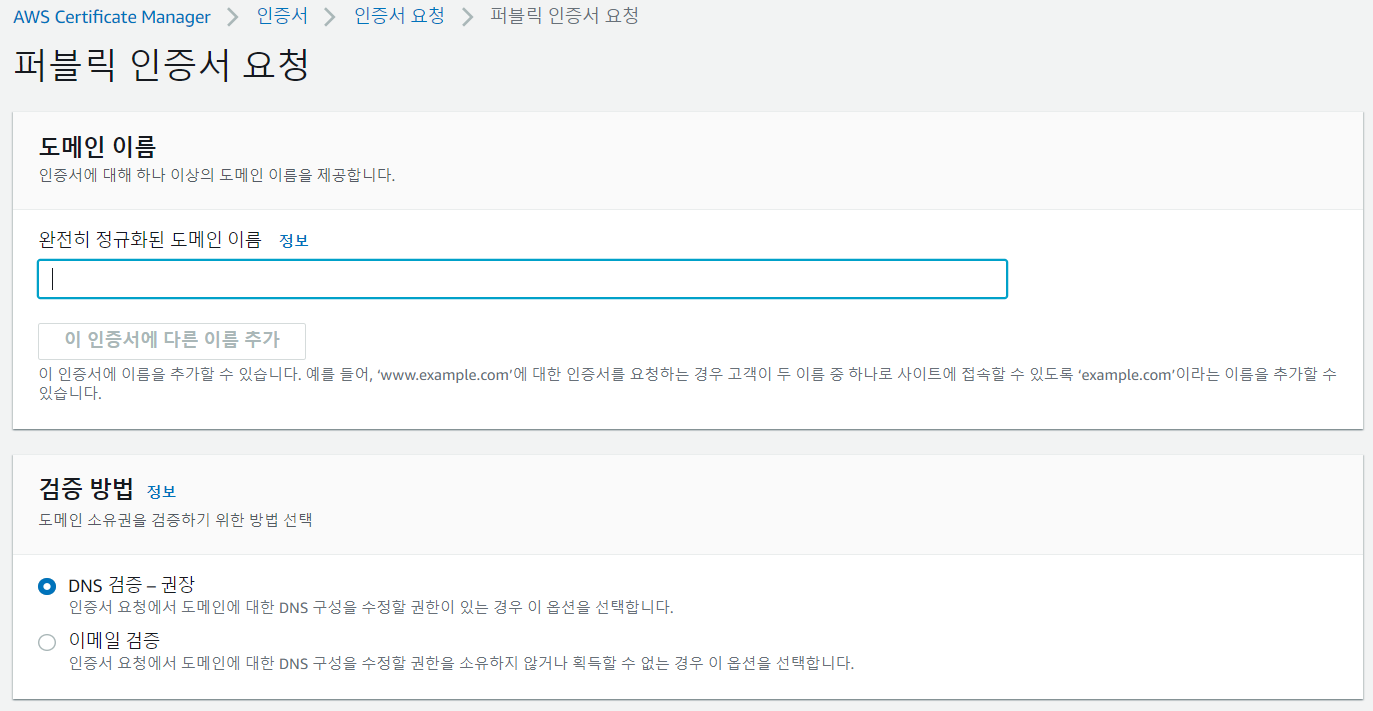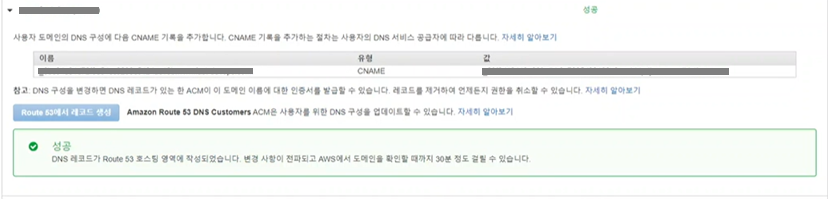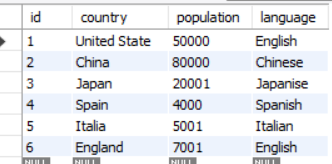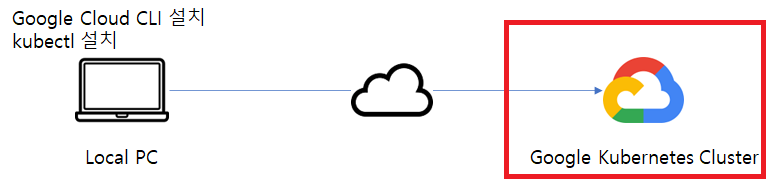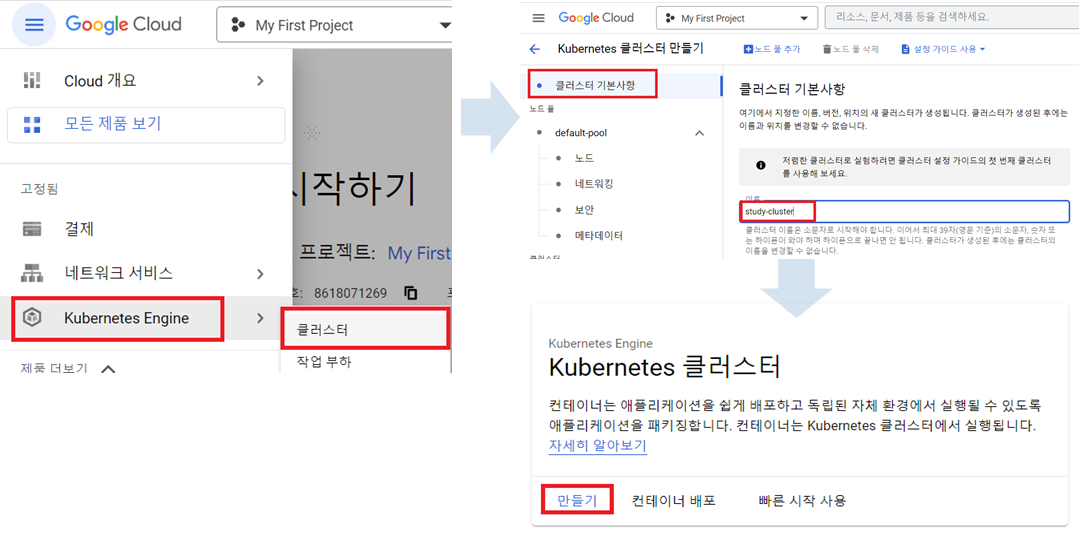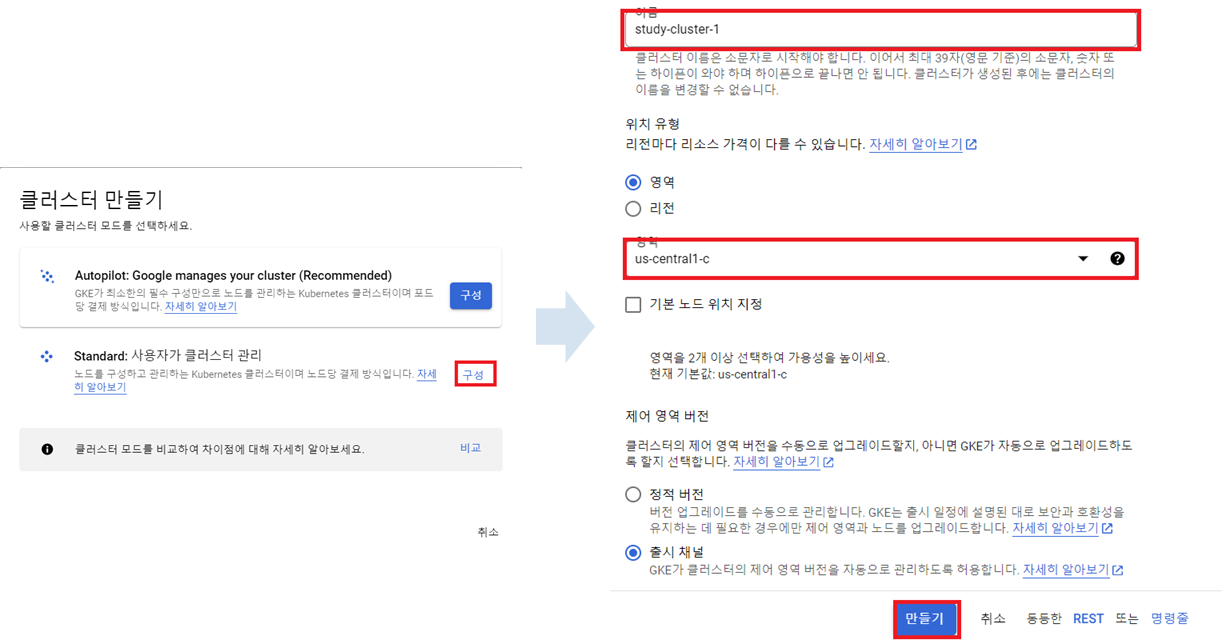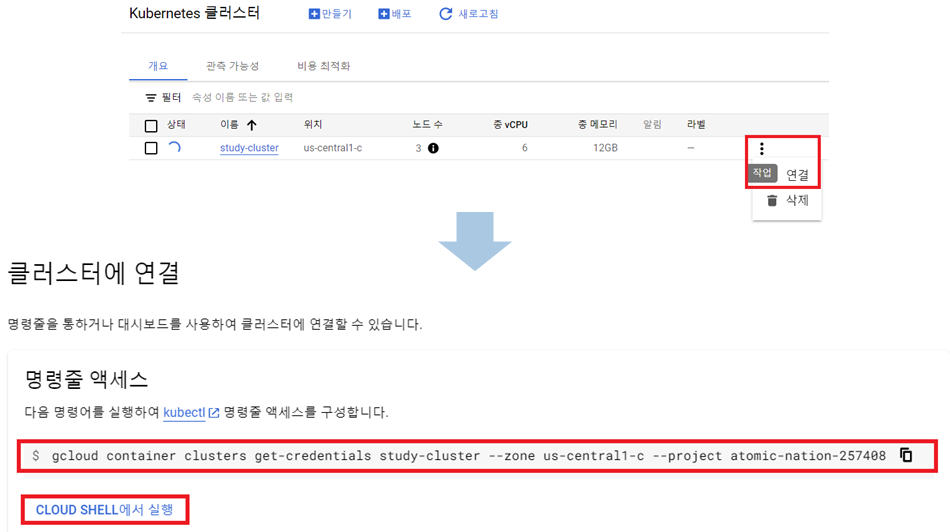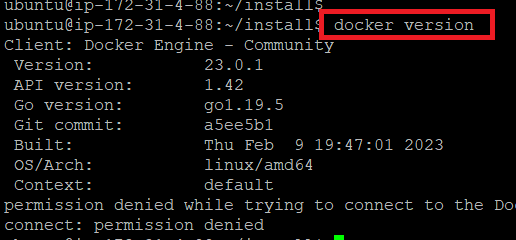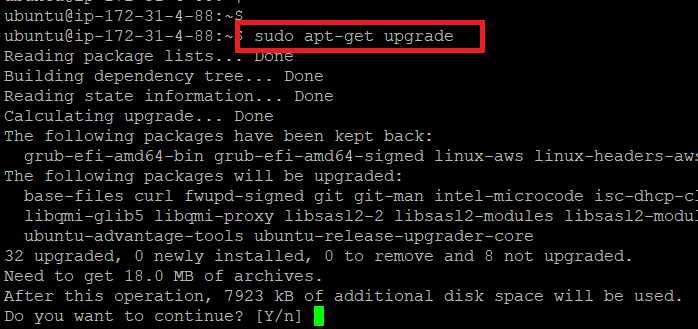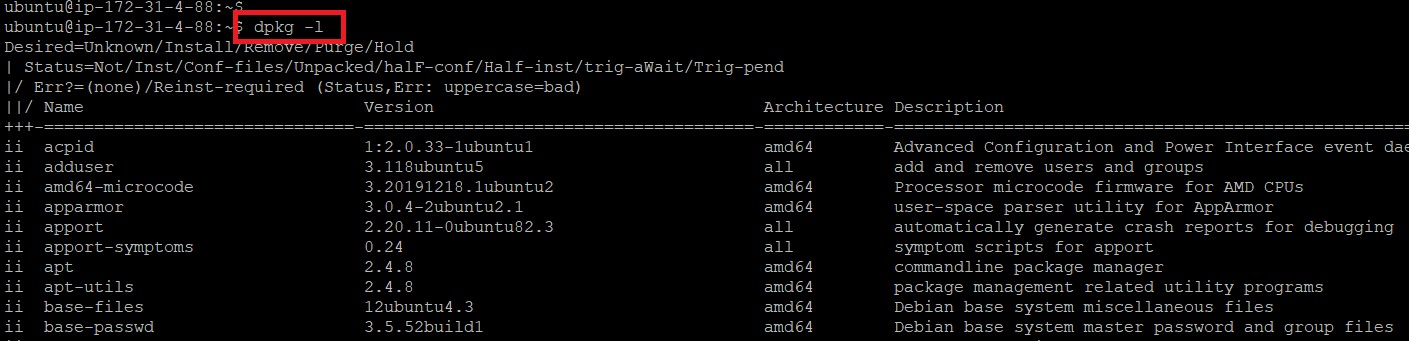1. 시험환경
˙ Springboot
˙ Gradle
˙ React.js
˙ axios
2. 목적
˙ Spring Initializr를 이용하여 Springboot 프로젝트를 생성한다.
˙ React.js 프로젝트를 생성한다.
˙ Springboot와 React.js 연동을 위한 설정한다.
˙ Springboot와 React.js 배포를 위한 설정한다.
3. 적용
① 아래 포스팅을 참고하여 Springboot 프로젝트를 생성한다.
- 참고 : https://languagestory.tistory.com/229
spring initializer를 이용한 springboot 프로젝트 생성
1. 시험환경 ˙ Window ˙ Spring Initializr ˙ Gradle ˙ IntelliJ Community 2. 목적 ˙ Spring Initializer를 이용하여 Spring Boot 프로젝트 패키지를 구성한다. ˙ Spring Initializer를 이용하여 구성된 패키지를 IntelliJ에 임
languagestory.tistory.com
② Springboot 프로젝트 안에서 react.js 프로젝트를 생성한다.
- React.js 프로젝트 생성 경로 : [프로젝트홈]/src/main
- React.js 프로젝트 생성 명령어 : npx create-react-app web
 |
 |
③ React.js "package.json"파일에서 Springboot으로 데이터 전달을 위한 proxy 설정을 한다.

④ React.js에서 RestAPI 통신을 위한 axios를 설치한다.
- axios 설치명령어 : npm install axios --save

⑤ React.js에서 테스트 코드를 작성한다. (RestAPI 송신부)

⑥ index.js에서 <React.StrictMode> 부분을 주석처리한다.
- 해당 부분을 주석처리 하지 않으면 RestAPI를 2번 호출한다.

⑦ Springboot에서 RestAPI 수신부 테스트 코드를 작성하고 프로젝트를 실행한다.

⑧ React.js 프로젝트를 실행한다.

4. 결과
˙ Web에 접속하여 React.js와 Springboot 간 연동 여부를 확인한다.

˙ 현재까지 설정한 내용을 바탕으로 Springboot와 React.js 배포 방법은 아래 포스팅을 참고한다.
- 참고 : https://languagestory.tistory.com/235
Springboot 프로젝트와 React.js 프로젝트 연동 배포
1. 시험환경 ˙ Springboot ˙ React.js ˙ build.gradle 2. 목적 ˙ Springboot 프로젝트에서 React.js 프로젝트를 함께 배포한다. 3. 적용 ① Springboot 프로젝트 안에서 React.js 프로젝트를 생성 및 연동하는 방법은
languagestory.tistory.com
'스프링 프레임워크' 카테고리의 다른 글
| Spring Data JPA 설정 및 초기 데이터 생성 (0) | 2023.05.01 |
|---|---|
| Springboot 프로젝트와 React.js 프로젝트 연동 배포 (0) | 2023.03.13 |
| springboot, mybatis, MySQL 연동 프로젝트 생성, 설정 및 예제 코드 (0) | 2023.03.09 |
| Springboot 최초 시작 시 IntelliJ 에러 (finished with non-zero exit value 1) (0) | 2023.03.09 |
| [JAVA] WGS84 좌표간 직선거리 측정 코드 (0) | 2022.12.10 |