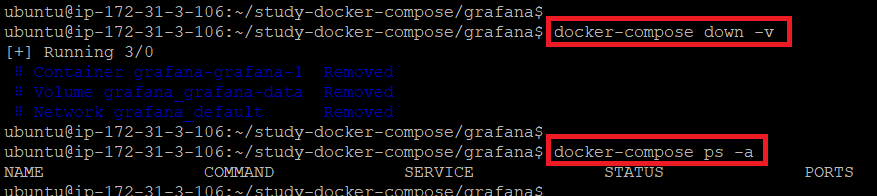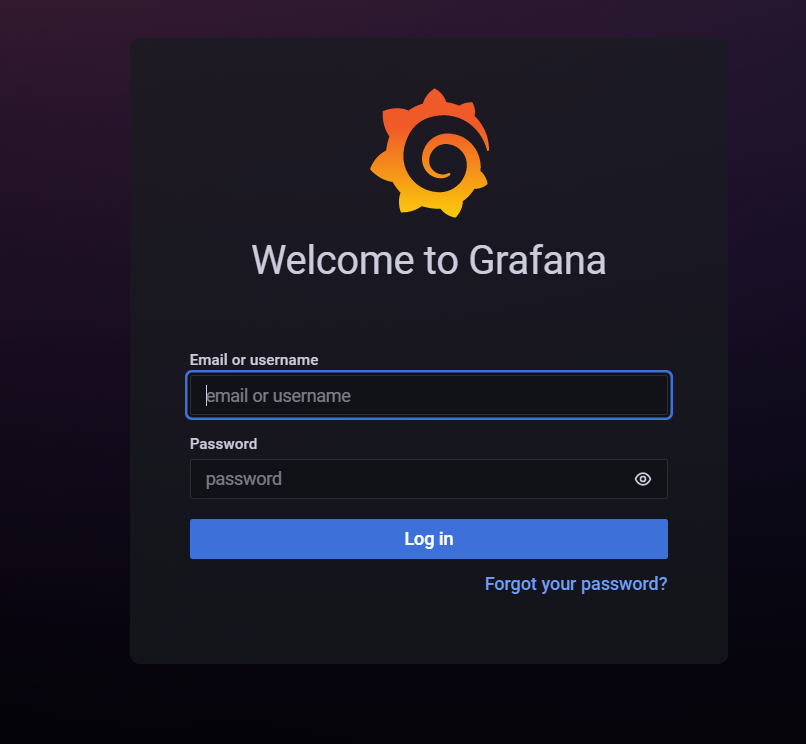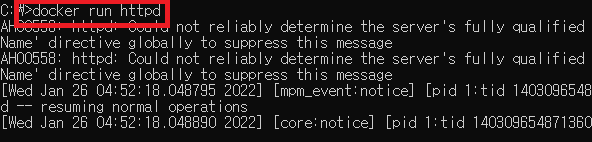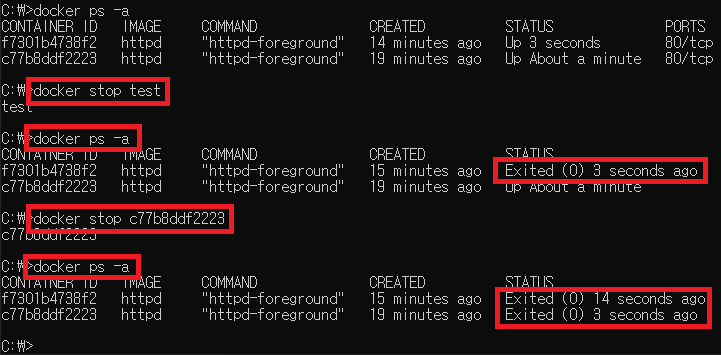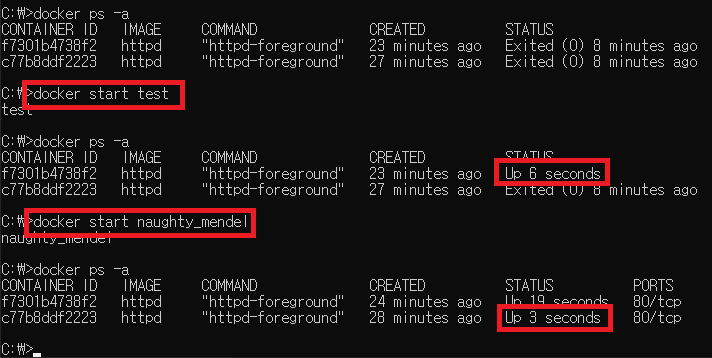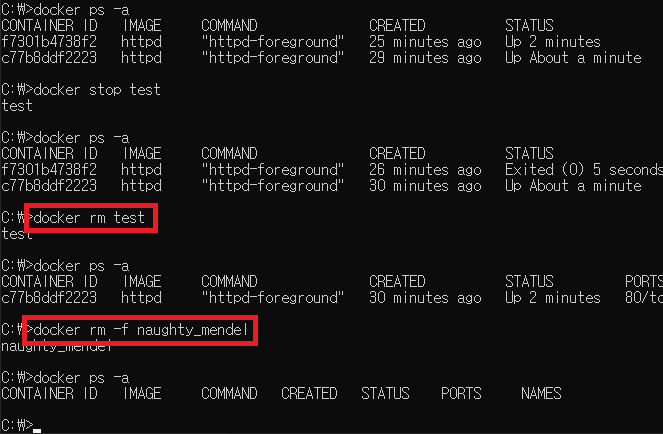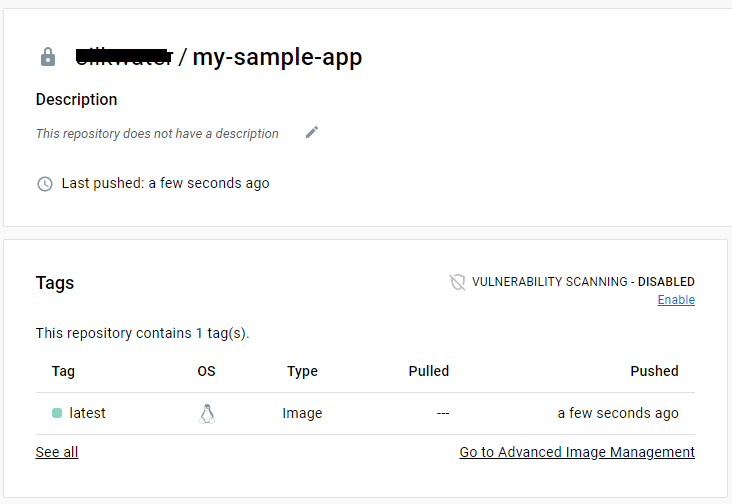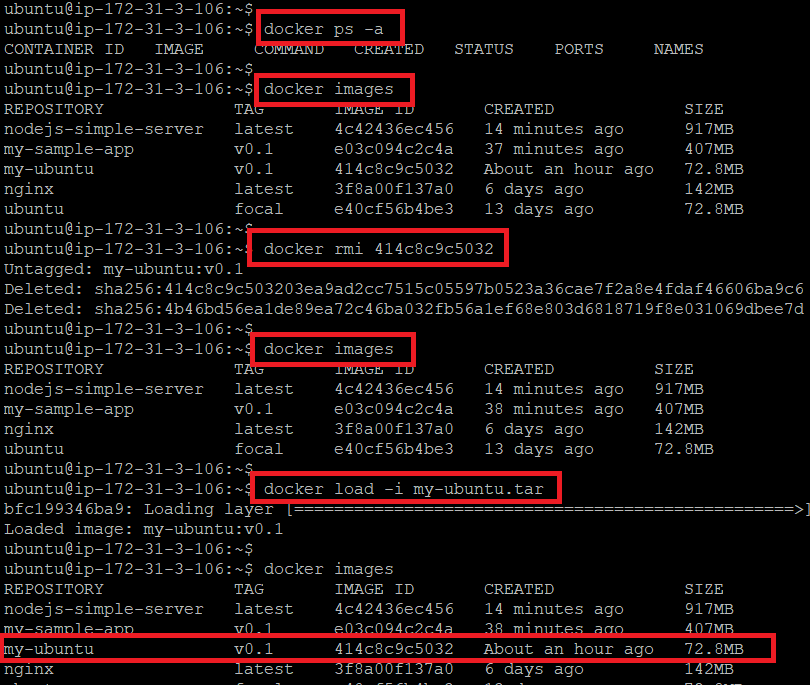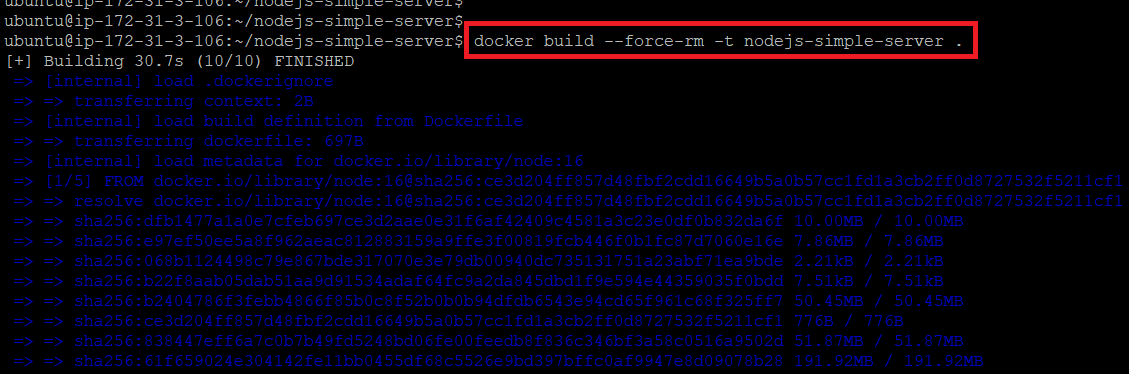1. 시험환경
˙ ubuntu v20.04
˙ Docker
2. 목적
˙ 컨테이너(Container) 로그를 출력한다.
˙ 컨테이너(Container) 로그 설정하는 방법을 알아보자.
3. 적용
① 컨테이너(container)의 주요 로그(log) 명령어
- 특정 컨테이너의 로그 출력 : $ docker logs [container]
- 특정 컨테이너의 로그 출력(마지막 10줄) : $ docker logs --tail 10 [container]
- 특정 컨테이너의 실시간 로그 출력 : $ docker logs -f [container]
- 특정 컨테이너의 실시간 로그 출력 (타임 스탬프 표시) : $ docker logs -f -t [container]
② 컨테이너(container)의 로그 파일이 Host 운영체제에 저장되는 경로 (--log-driver=json-file 경우)
- $ cat /var/lib/docker/containers/[CONTAINER]/[CONTAINER]-json.log
③ 컨테이너(container) 실행 시 로그 파일 용량 및 갯수 제한 설정
- ex) 로그 파일 개당 10MB 용량 제한, 최대 로그 파일 갯수 10개 설정
- $ docker run -d --log-driver=json-file --log-out max-size=10m --log-opt max-file 10 [image]
'AWS(Amozon Web Service)' 카테고리의 다른 글
| 호스팅 업체에서 구매한 도메인을 AWS Route53에서 호스팅 설정하기 (0) | 2023.02.20 |
|---|---|
| [docker] 컨테이너(container) 저장소(volume) 설정 - 호스트 마운트 (0) | 2023.02.18 |
| [docker-compose] Grafana 서비스 실행 (0) | 2023.02.17 |
| [docker] 컨테이너(container) 실행(start) / 중지(stop) / 삭제(rm) (0) | 2023.02.16 |
| [docker] 도커허브(DockerHub) 저장소(repositor)에 이미지(image) pull/push (0) | 2023.02.15 |