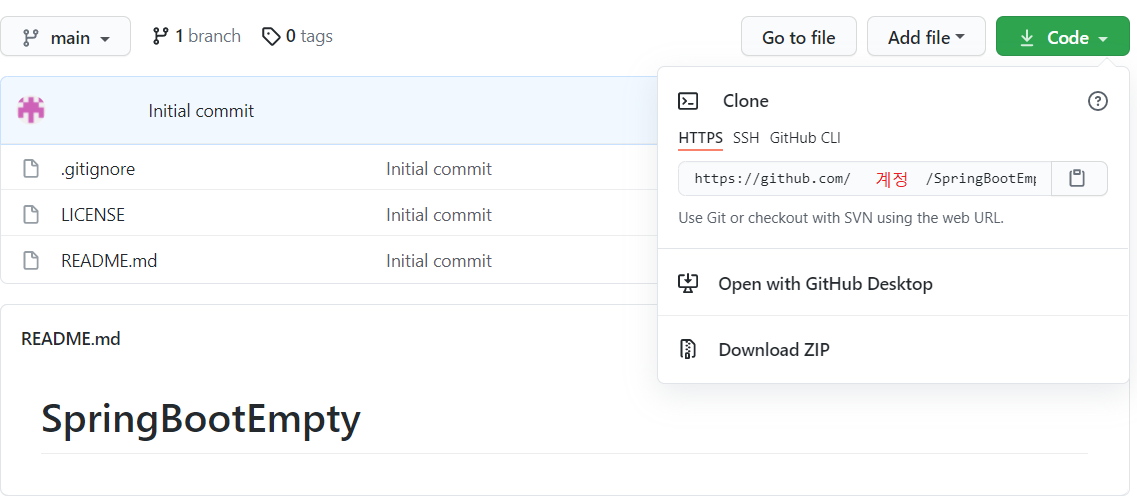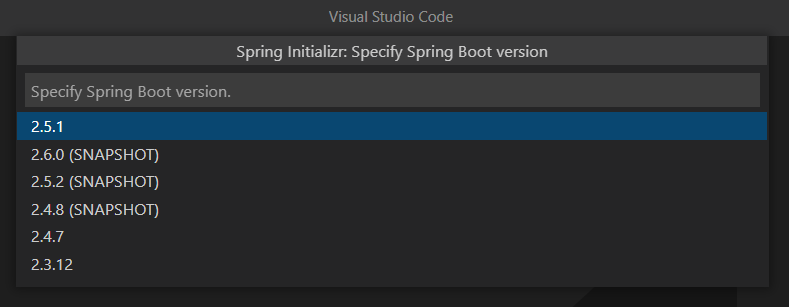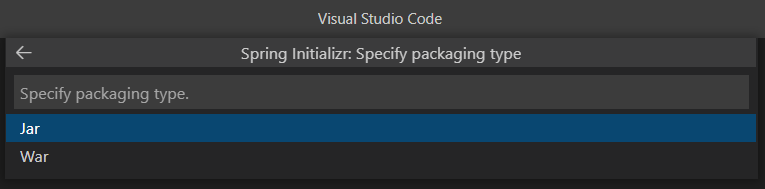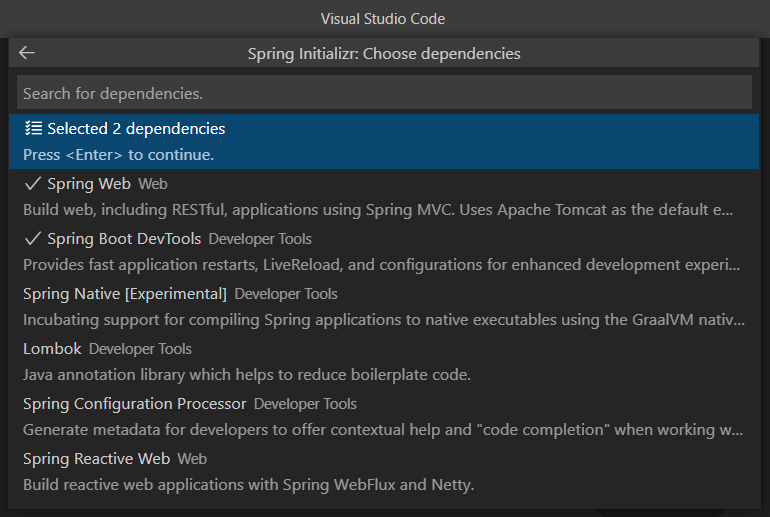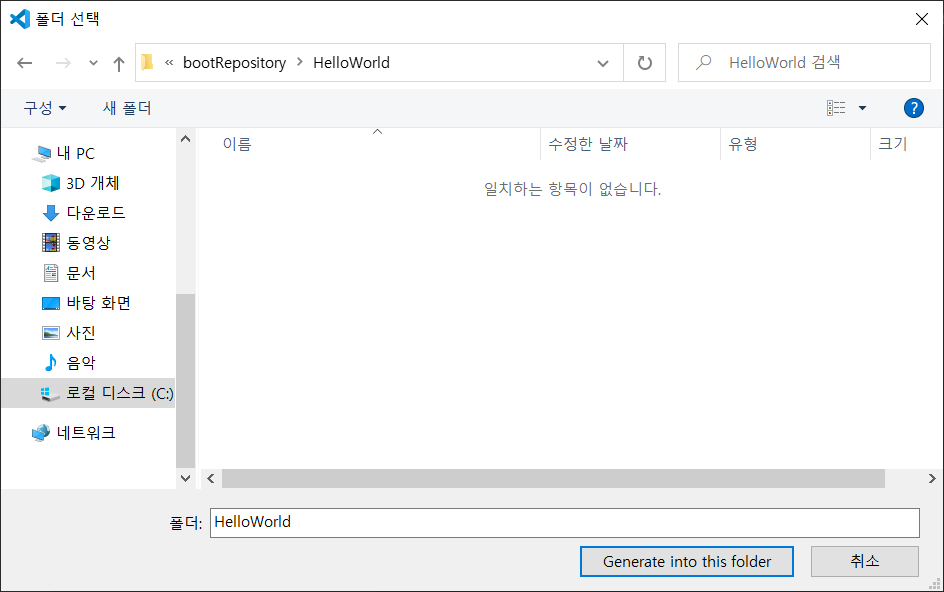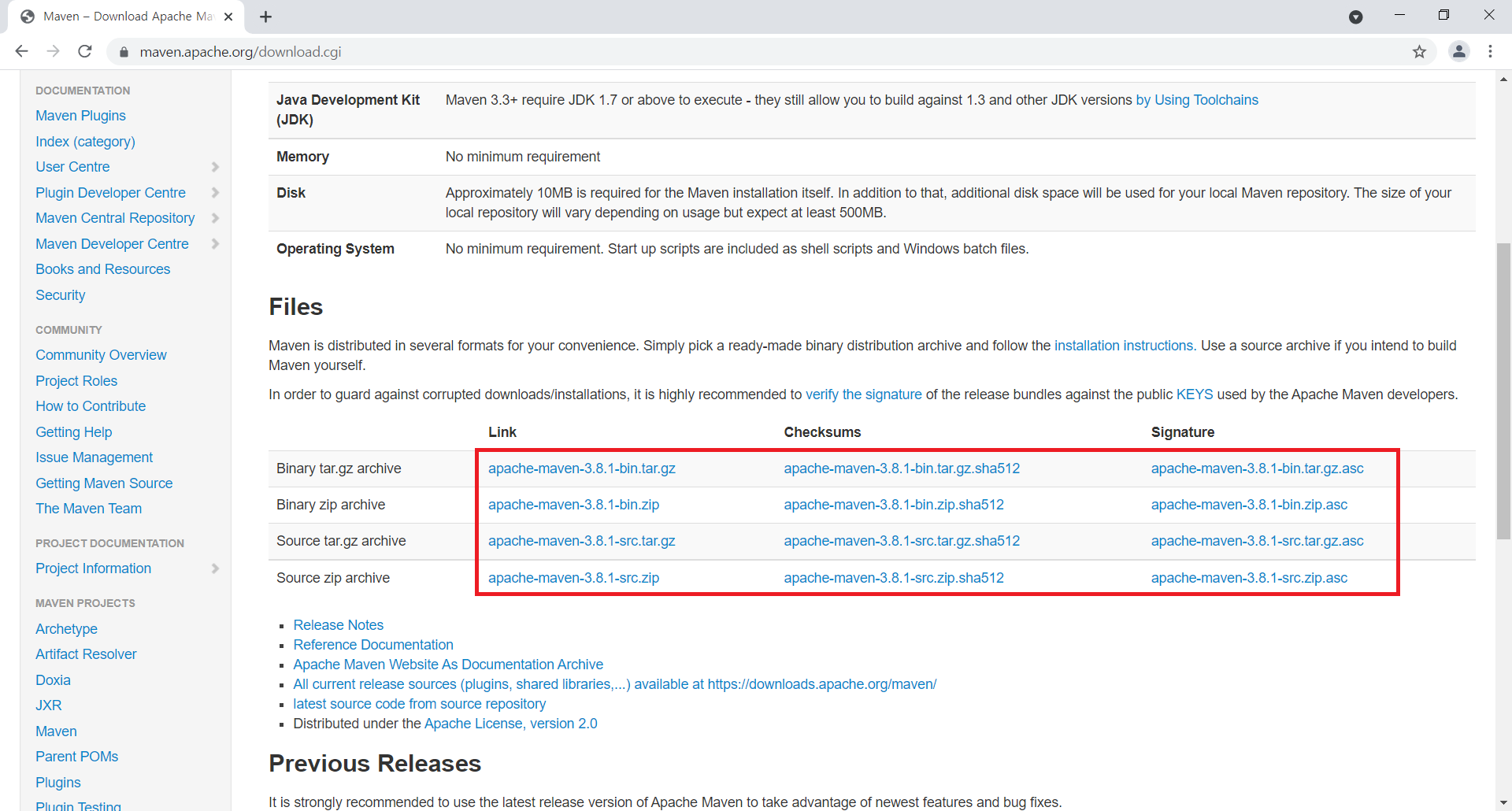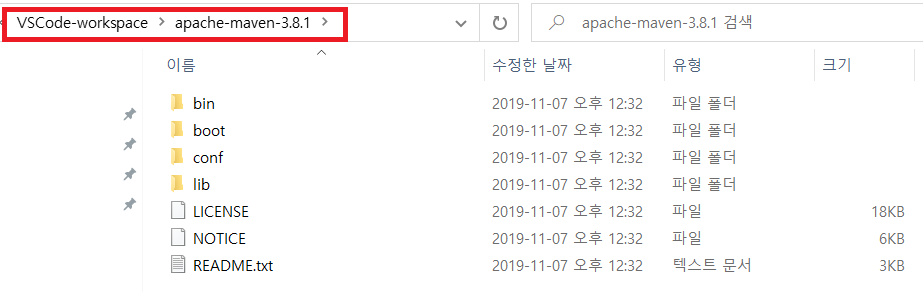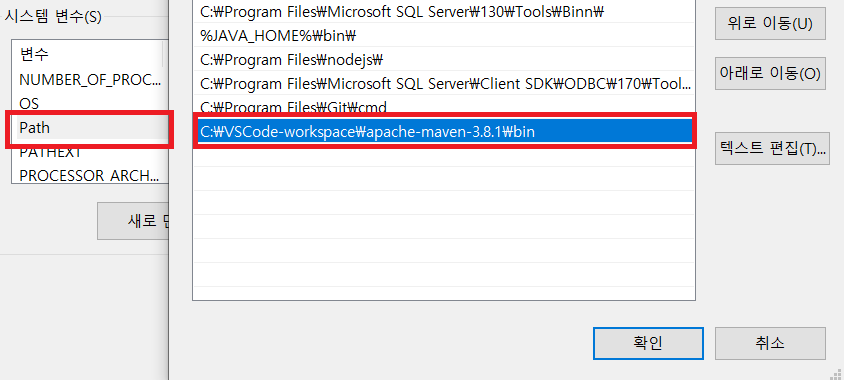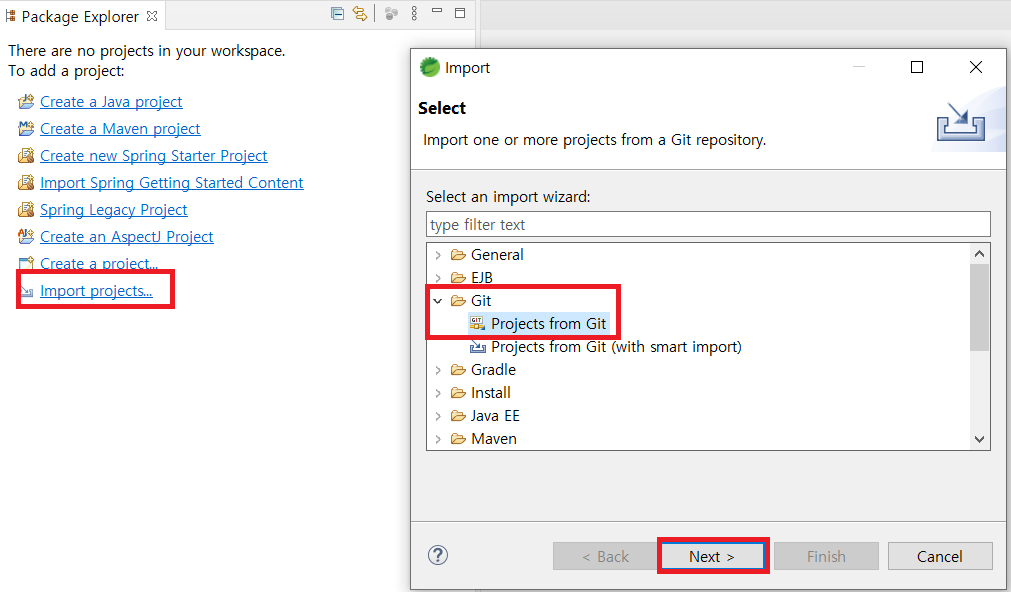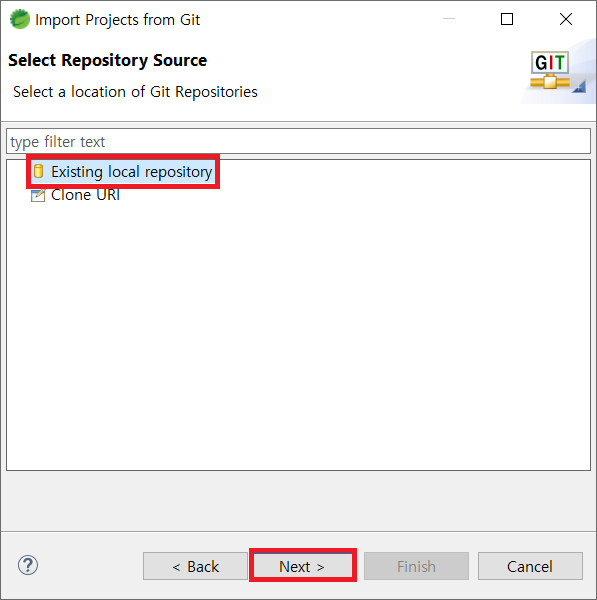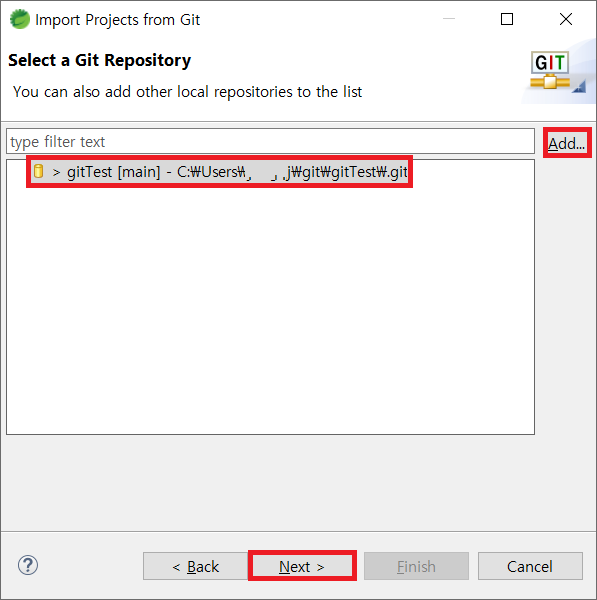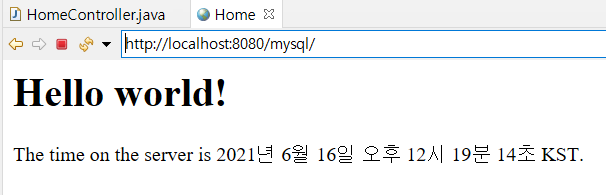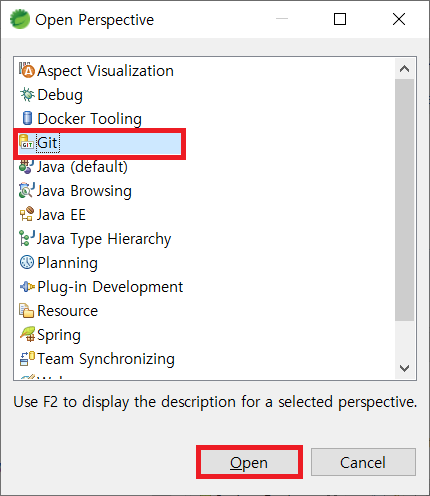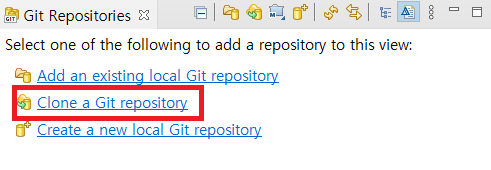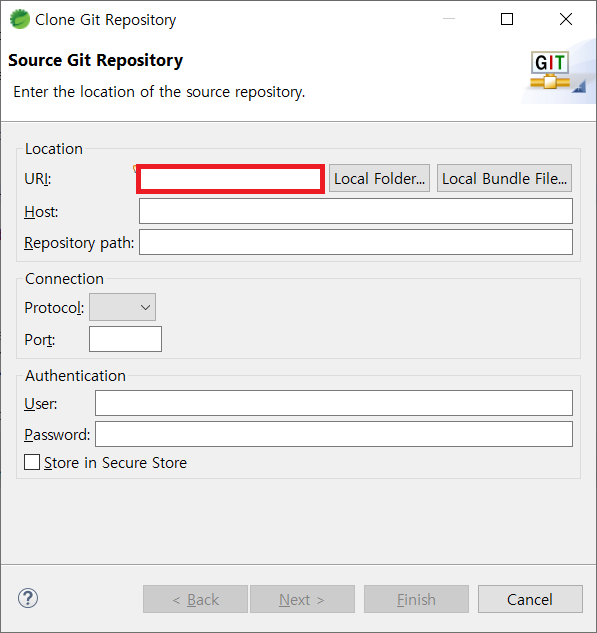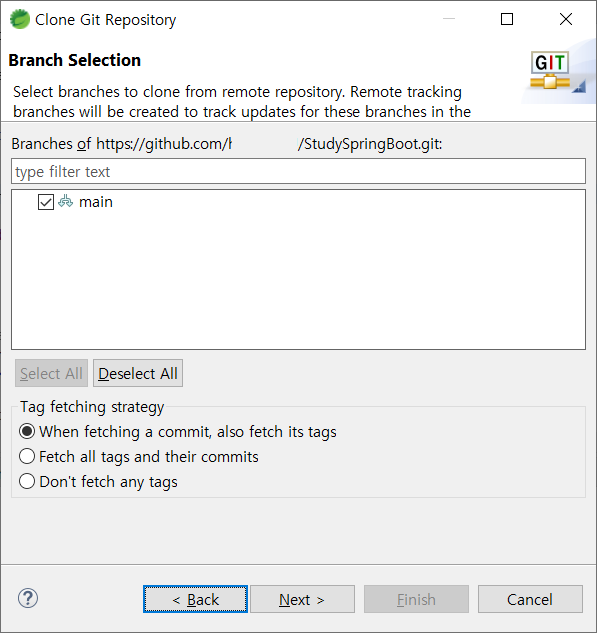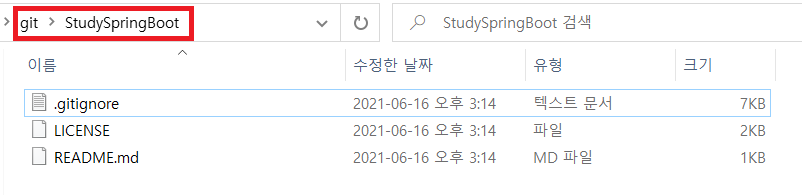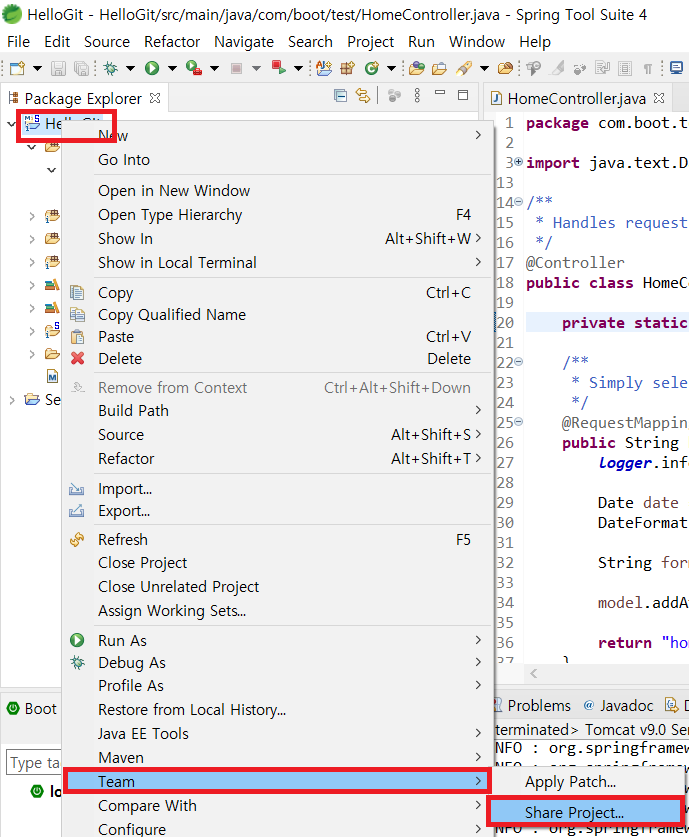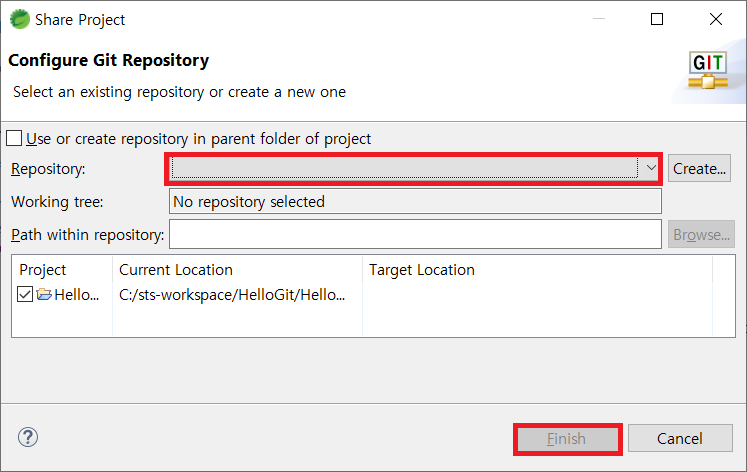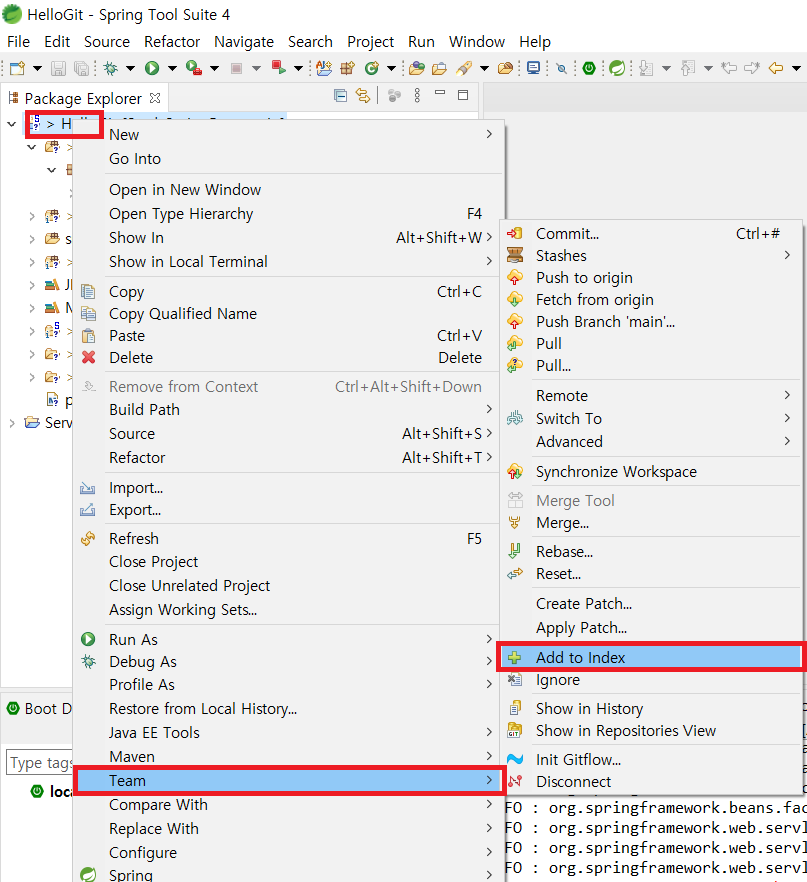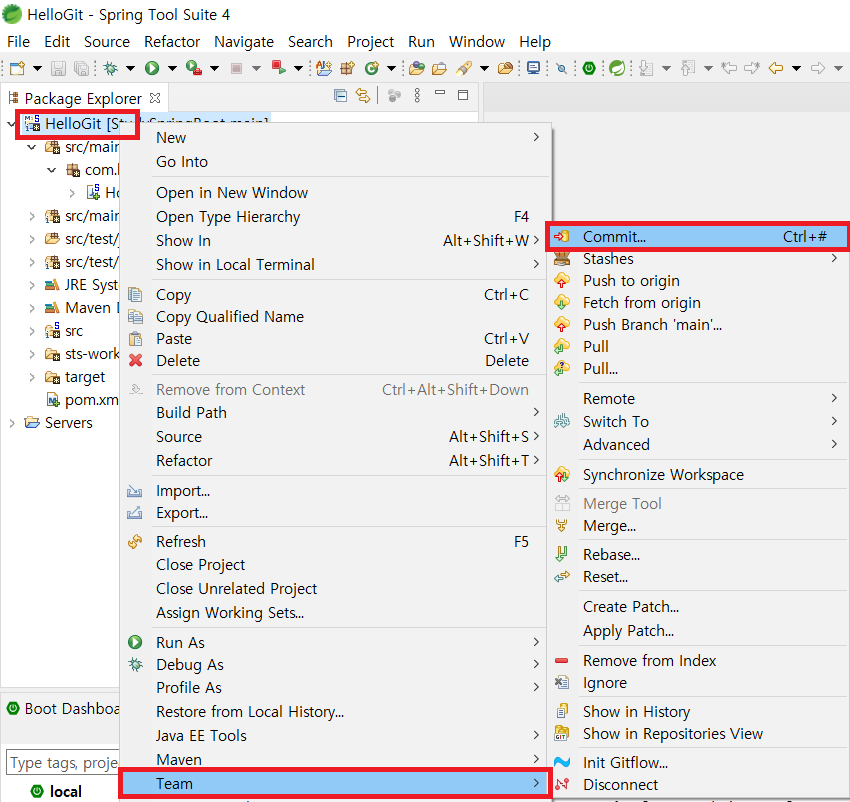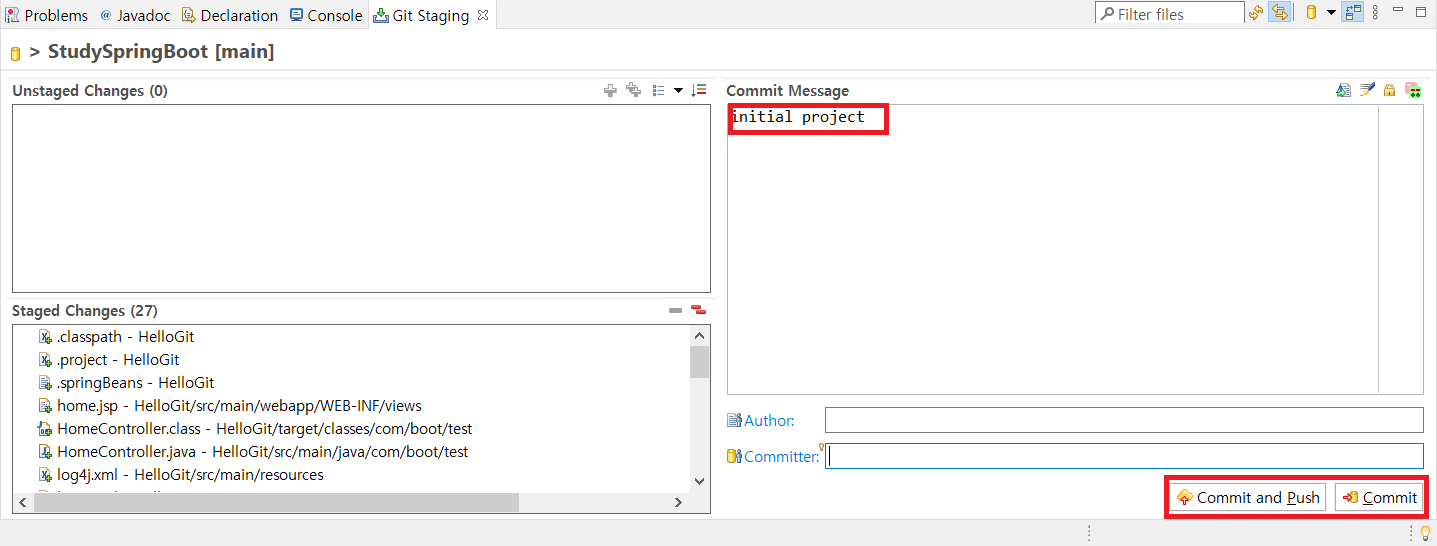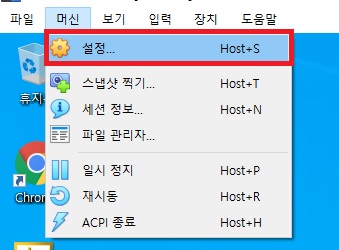1. 시험환경
- git
- git hub
2. 목적
- 실제적인 프로젝트 진행 과정을 통해 git 사용법을 학습한다.
- 생성한 프로젝트를 로컬 저장소에 commit 한다.
- 생성한 프로젝트를 git hub에 push 한다.
3. 적용
① git hub에 원격 저장소를 생성하였고, 여기에 프로젝트를 올릴 것이다.

② 로컬 저장소에서 간단한 프로젝트 생성하고, 로컬 저장소의 상태를 확인한다.
- git status

③ 로컬 저장소에 추가된 모든 파일을 추가하고, 로컬 저장소의 상태를 확인한다.
- git add *
- git status

④ 로컬 저장소에 commit 한다. 원격 저장소(git hub remote repository)에 파일이 올라간 것은 아니다.
- git commit -m "[메시지 내용]"

④ 원격 저장소에 push 한다. 이 과정을 통해 git hub에 파일이 등록된다.
- git push

4. 결과
- 원격 저장소에 프로젝트 폴더가 추가된 것을 확인할 수 있다.

※ 내용이 도움 되셨다면 광고 클릭 한번 부탁드립니다.
'형상관리 및 패키지' 카테고리의 다른 글
| [git] Git CLI 최신 버전 설치 (window) (0) | 2023.01.28 |
|---|---|
| [git] git hub 프로젝트 연동 with Visual Studio Code (0) | 2021.06.17 |
| [git] 파일 삭제 rm (0) | 2021.06.16 |
| [git] git hub 프로젝트 연동 with STS(Spring Tool Suite) (0) | 2021.06.16 |
| [git] git hub 프로젝트 관리 with STS(Spring Tool Suite) (0) | 2021.06.16 |